- How To Use Mac Photos Retouch
- How Do I Use The Retouch Tool In Mac Photos
- How To Use The Retouch Tool In Photos For Mac
- How To Use The Retouch Tool In Photos For Mac
- Use The Retouch Tool In Photoshop
The Content-Aware Fill option is the last tool to master before you understand how to use Photoshop retouching tools thoroughly. In the Layers menu, select the layer with the large item you want to remove. Then follow these steps. Select the item you want to remove, with a little bit of the background around it. Click on Fill Content Aware Fill. See our guide Photo editing: photo effects for more. The ‘Retouch’ tool lets you remove imperfections, whether it’s a spot on someone’s forehead or a stain on the carpet. To do this, click Retouch, drag the crosshairs pointer over the offending area and then let go of the mouse. Windows Live Photo Gallery will remove the blemish. Windows 10 Photo Retouch tool I just purchased a Windows 10 desktop and I cannot locate the Retouch function in the Photo Tool. Someone in the community stated 'It is Photo Fix and it is at the bottom'.
Enroll in the course here. 😊.Download the graphic and exercise image: https://affinityrevolution.com/re. ON1 Photo RAW 2019. The tools for retouching portraits, photo restoration, and enhancing photos are available in ON1 Photo RAW 2019 with Perfect Portrait 9.5 Premium. ON1 Photo RAW 2019 has a set of great editing tools both for beginners and advanced users.
There’s nothing wrong with a little vanity. After all, sometimes a perfectly good portrait is marred by small yet annoying stuff like a zit, makeup smudge, or a stray hairs. Or maybe you captured an object in the frame you wish you hadn’t, or you scanned the image and introduced dust specks, or perhaps your camera’s sensor is a little dirty. Happily, the Retouch tool in Photos for OS X can come to your rescue (it’s not available in Photos for iOS). As you’re about to learn, Photos’ Retouch tool is more powerful than the one in iPhoto.
How to use the Retouch tool
The Retouch tool works by copying pixels from one area of your photo to another and then blending them (blurring, really) into the pixels you click or drag atop. To use it, select an image in Photos and then press Return to enter Edit mode, or press the Edit button in the upper-right of the toolbar. Use the Zoom slider at the upper-left to zoom into the image and, if necessary, drag while holding down the spacebar to reposition the image so you can see the thing you’re about to remove.
Activate the Retouch tool by clicking it or by pressing the R key on your keyboard. When you do, your cursor turns into a black circular outline rimmed with white, so you can always see the circle atop dark or light colors in your image. Adjust the brush cursor size so it’s slightly larger than the item you want to remove. Use the Size slider at right or your keyboard: tap [ (the left bracket key) to make the cursor smaller, or tap ] (the right bracket key) to make it bigger. Next, choose from one of the following two methods to send the offending item packin’.
Copy pixels from just outside the cursor’s edge
If you’ve got plenty of good, clean pixels around the thing you want to get rid of—say, flawless skin around a blemish or a cloudless sky around a sensor spot—then single click it. You briefly see a white overlay marking the area you clicked, and when you release your mouse button, Photos blends the copied pixels into the surrounding ones. If the item fits easily inside your cursor, a single click is all it takes to zap it.
If the item has plenty of free pixels around it, but it doesn’t fit within a round brush cursor—think stray hairs, power lines, a scar, and so on—click and drag with the tool instead. When you do, Photos shows your brushstroke as a white overlay. Release your mouse button, and Photos copies nearby pixels and blends them into the area you dragged over.
Keep your eyes peeled for any smudging that occurs from the pixel blending Photos performs. If necessary, press Command-Z to undo the last brushstroke you made and have another go at it, perhaps with a smaller brush or by repositioning the item within the brush cursor or by clicking instead of dragging (or vice-versa). To undo all the changes you’ve made with the Retouch tool in the current editing session, click the Reset button at the lower-right.
Copy pixels from elsewhere in the photo
If you don’t have good pixels (or enough of them) around the item you want to remove, you can copy pixels from elsewhere in the image by setting a sample point (iPhoto can’t do this). This maneuver is handy for removing stuff that’s close to items you want to keep. To do it, Option-click the area you want to copy the pixels from—your cursor turns into a plus sign like the one circled below. Next, release the Option key, and then click or drag over the area that needs fixing.
As you work, the plus sign marks the area Photos is copying pixels from, and you see a white overlay marking your brushstrokes. Depending on the size of the area you’re fixing, you may need to set several sample points to make color and texture match better. In this example, I set a sample point above the dog bowl and made two rows of brush strokes before releasing the mouse button. Then I set another sample point was set beneath the bowl, and made two more rows of brush strokes. Finally, I set a third sample point in the light-colored area at the upper-left and made a few brushstrokes across the area where the bowl used to be to lighten it.
Be aware that after setting a sample point, Photos will use that point for subsequent fixes you make with the Retouch tool in that editing session. To return to using pixels outside your brush cursor, toggle the Retouch tool off and on by tapping the R key on your keyboard twice (once to turn it off and again to turn it back on). Alternatively, click the tool’s icon once to deactivate it and then click the icon again to reactivate.
No matter which of the above methods you use, it’s important not to go overboard with the Retouch tool—if you use it extensively in an area with detail, the area blurs as if someone smeared Vaseline on it (heck, the same is true when using the Spot or Healing Brush in Photoshop and Photoshop Elements). Nevertheless, Photos’ Retouch tool is remarkably powerful, especially when removing small stuff. Until next time, may the creative force be with you all!
Photo credits: Image of girl is Fololia/Mat Hayward, and image of dog is Fotolia/mexitographer.
What is a Clone Stamp?
Undesirable objects in the background and accidental photobombing is encountered every step of the way. With the clone stamp feature you can swiftly duplicate, replace, or remove selected areas of an image.
So, how does it work?
1. Begin by opening Pixomatic online photo editor in Chrome, Firefox, or Opera. Select the photo you want to retouch from your photo gallery.
2. Tap on the Clone Stamp tool in the left panel. Adjust the size and intensity of the brush using the sliders in the left panel.
3. Choose the segment that matches the area you wish to replace or replicate. Click the segment to make a point of reference for the cloned area.
4. Place the cursor on the area where you want the cloned pixels to be transferred.
Applications
Typical uses for Clone Stamp are covering an unsightly crack in a wall behind you or add more trees to make a rural scene. The tool is especially effective when dealing with areas of multiple colors or textures. It is also advisable to use Clone Stamp when the point of reference is similar to the area you wish to cover up, or else the clones pixels will not blend naturally. To make different textures or colors merge smoothly, you can use soft strokes and reduce the brush strength. Feel free to experiment!
Make objects disappear with Magic Brush
The Magic Brush is a part of the Heal feature pack. It allows you to remove any object or area you do not want in the shot. It is, sadly, rare to find a solitary spot in a tourist location, or a trash-free beach. With Magic Brush, all you need is a swipe to add visual balance, clarity, and make a scene aesthetically pleasing by removing unwanted objects from the photo.
Here are the steps!
1. To start, open Pixomatic online photo editor and choose the image that needs retouching.
2. Select the Heal feature in the left panel and then tap on the Magic Brush tool.
3. Next, adjust the brush size by sliding the bar on the left and highlight the object you want to disappear.

Voilà! You can now compete with your tooth fairy.
Applications
The Magic Brush is tuned to tracelessly remove items in a highlighted area not replicate a segment from a different part of the photo. The tool is mainly effective for areas with a single texture behind the plastic bag or person you want to erase. The reason for this is because the masking is based on the pixels surrounding your highlight. To make the effect look natural you can use a smaller brush size and repeat the process a couple times.
Try intricate Line Removal
Cables and power lines are a common frustration when making landscape photography. Line Removal can make the illusion of untouched nature or simply remove lines that are in the way of the focal point. The tool is a part of the Heal feature pack and is particularly useful for removing intricate details.
How is it done?
1. Open up Pixomatic online photo editor.
2. Select the image you want to edit.
3. Tap on the Heal feature on the left panel and then select Line Removal from the panel on the left.
4. Finally, click and drag along the line you want to remove
Tidy up with the Spot tool
Shirt stains may bring publicity to some celebrities but are probably best avoided for you. The Spot tool is quite self explanatory as it is named after its greatest enemy- undesirable spots, spills, and other details. In only a few steps, the tool removes highlighted areas by replacing them with surrounding pixels.
How to get spotless photos?
1. Choose your image in the Pixomatic online photo editor.
2. Select the Heal feature pack in the left panel and click the Spot tool.
3. Adjust the brush size to match the area you want to remove.
4. Finally, click on the area you want to replace. All done!
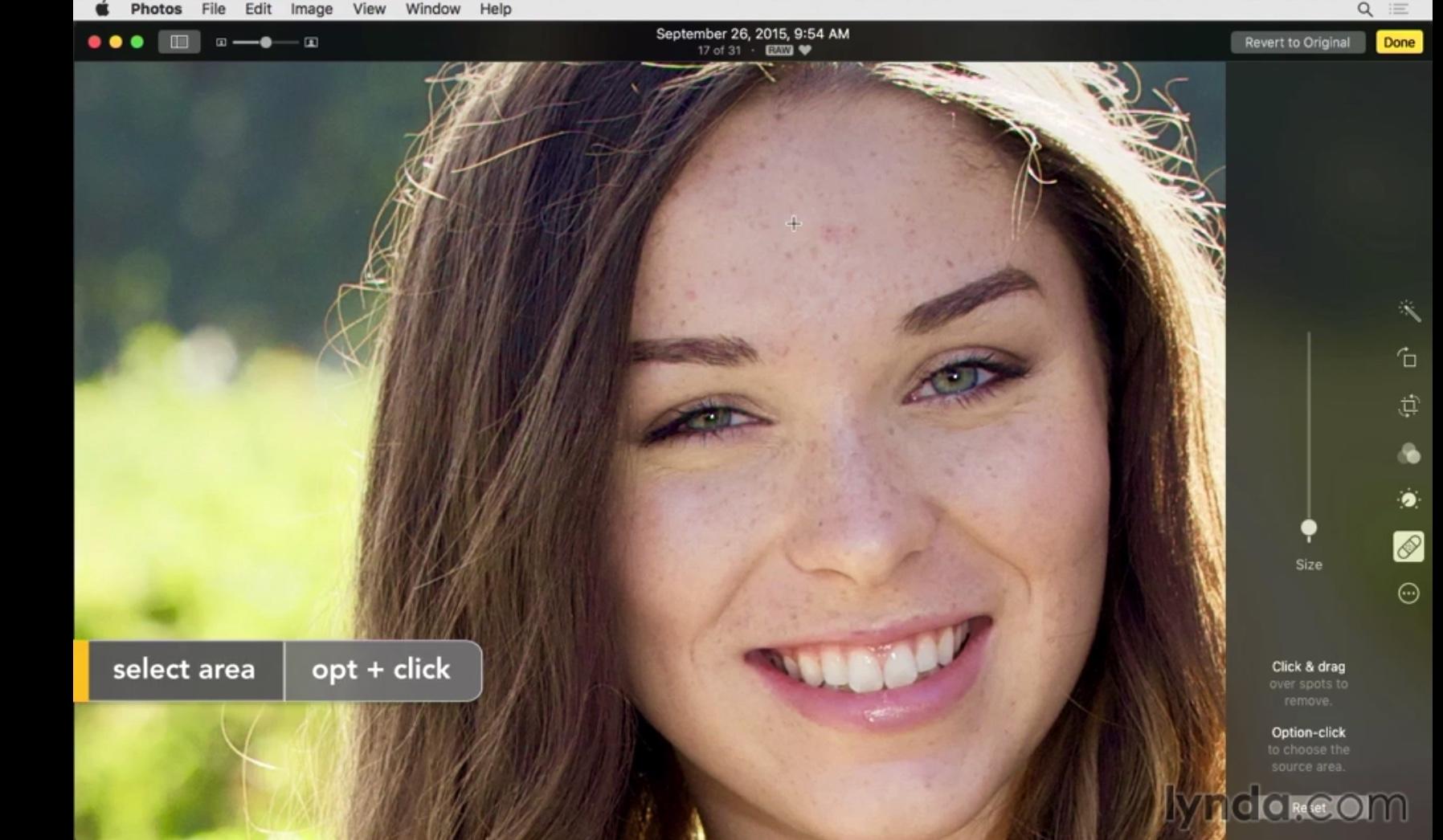
Patch an illusion
Adding a touch of creativity, visual balance and symmetry to a photo is achievable with the patch tool. The feature is essentially a merge between theClone Stamp and Magic Brushtools but with enhanced tone adjustment. It fulfills two functions, replacing areas with other parts of the photo and limitlessly replicating items. Patching does not require a concrete point of reference and allows seamless object integration. Removing, replacing, and replicating items to restructure a photo could not get any easier.
How do you patch?
Start by selecting the image you want to edit in Pixomatic online photo editor. After, click on the Patch tool in the left panel. To replace an area with a chosen spot of the photo:
1. Make sure to choose the Heal option in the toggle on the left-hand side.
2. Then, adjust the brush size with the slider and highlight the area you want to change.
3. To move the highlighted area, tap on Move and click and drag the highlight until another part of the photo is in its place.
To replicate an area from the photo:
1. Select the Clone option by clicking the toggle in the left panel.
2. Adjust the size of the brush with the slider and highlight the patch you want to replicate.
3. To reposition the cloned area, tap Move at the top panel, click the highlight and drag it to a new place.
Applications
The Patch feature is a life saver when your photo is not OCD friendly and you simply must add symmetry to the shapes in the shot. Another use is creating innovative and even futuristic edits to stand out from the crowd. The flexibility of the tool allows you to replicate an item, reposition each clone according to your taste, and remove any trace of the original.
Face Retouch
One of the common needs for photo editing is face retouch. Pixomatic provides specialized portrait editing tools that can enhance a person’s skin quality in a giffy. The features can make a two-minute selfie seem like a professionally taken photograph with adequate lighting. Some of the skin-improving tools are Blemish,Smooth Skin, and Glow. Other tools work to make you look fresh with bright eyes and a Hollywood smile. To view a detailed guide on the use of these features, please visit our video tutorial.
Blemish touch up
Naturally, skin tends to have variations in tone and texture. While it is just another part of reality and relatable for people around the globe, clear skin is preferable for most. The Blemish tool effectively removes any skin impurities with just a tap.
Here’s how it’s done!
1. Open the photo you want edited on Pixomatic online editor.
2. Click the Face feature pack on the left panel and choose theBlemish tool.
3. After, adjust the brush radius depending on the size of the acne or spots you want to remove.
4. The brush works with dotted application. Simply click on the areas you want to be replaced with the pixels around it.
Skin smoothing
You may have noticed that clear skin does not always resemble images in advertisements and magazines. Pixomatic’s Smooth tool can make skin texture and pores less visible. The feature adds a slight blur to smudge the skin tone and make the appearance of a silky surface with no bumps and creases.
What are the steps?
1. Choose the portrait you want to retouch.
2. Select the Face feature pack in the left panel and click the Smooth Skin tool.
How To Use Mac Photos Retouch
3. Then, change the brush size and intensity with the sliders on the left for accurate retouch.
4. The last step is to click and drag the cursor over areas you want to smoothen.
Whitening
Pixomatic has two different whitening tools, specially adjusted for eyes and teeth. The difference between them is the pre-programmed tone of the lightening effect. TheWhiten tool is optimal for teeth as it does not make the smile seem unnatural. The brush edges are more smooth and the tint is milky. TheEye Whiten tool has a brighter effect and leaves an impression of freshness even if the photo was taken at 3am.
Steps to a brilliant smile
How Do I Use The Retouch Tool In Mac Photos
1. Open the photo you will be retouching.
How To Use The Retouch Tool In Photos For Mac
2. Select the Face feature pack in the left panel and choose the Whiten or Eye Whiten tool depending on the need.
3. You can then adjust the brush radius and intensity to work with small details. For eye whitening, it is advisable to lighten just the whites of the eye as it may affect the eye color.
How To Use The Retouch Tool In Photos For Mac
There you have it!
Add a healthy glow
The Glow tool can make a fresh effect for photos shot in a dim lit setting or if the person has visibly dry skin. Professional lighting equipment are not easy to come by and restrict spontaneity. The glow effect can give the photo more dimension and even create a clearer face contour. For those unconfident in their makeup or photography techniques, the Glow feature is a quick solution.
What are the steps?
1. Select a photo you want to retouch or continue an existing session on Pixomatic online editor.
2. Open the Face feature pack in the left panel and choose Glow.
Use The Retouch Tool In Photoshop
3. Use the sliders on the left to alter the size and intensity of the glow which is useful when retouching different parts of the face.
4. Finally, click and drag on the areas you want to lighten.