If I have a word document showing track changes and I hit the Acrobat tab on my toolbar and select create pdf, the resulting pdf does not show the track changes. What can I do to have the track changes from the word document show up in the pdf? Use Show Markup. Select Review Display for Review. Select the option you want: Simple Markup points out where changes are made with a red line in the margin. All Markup shows all edits with different colors of text and lines. No Markup hides markup to show what the incorporated changes will look like. Original shows the document in its. In Microsoft Word, with the file open and markup showing: Click the “File Print” menu. Choose the “ScanSoft PDF Create!” printer. On the same dialog, on the “Print What” field, choose “Document showing Markup”. Assign the file a name and click “Save”.
- Microsoft Word Markup Not Showing Names
- Microsoft Word Markup Not Showing Names
- Microsoft Word Markup Not Showing
Many users experience an odd issue with their Word document regarding a picture or an object is not showing up in Word. Whenever you open the Microsoft Word file, you can see white spaces or rectangles instead of the images that you have inserted earlier. This is a common issue in MS Word 2007 and 2010. Though the issue can also occur in the later versions of Microsoft Word. Moreover, it can also happen with a Word file that contains an object or graphic image. If this is the case then let us understand why such an error is caused and also how to fix the Word Document not showing pictures issue with a few easy methods.
Why are my Pictures not Showing up on Microsoft Word?
“The images that cannot be displayed currently”
Microsoft Word Markup Not Showing Names
The main reason behind the aforementioned issue is using the “wrapping style” option instead of the 'In Line with text' Option with the pictures in the Word document.
Word Wrapping Style
Generally, Text Wrapping is used to well manage the text surrounding the image. However, in some cases using the “Wrapping style” option with your image might make the Microsoft Word not show the images. Using the inline option might fix the error. Along with the Word Wrapping style, the following are few other reasons that can also cause Word not to show images or text not currently displaying on Word.
Picture Placeholder is Enabled
In some cases even after selecting the inline with text option, your image might not show up in the Word document. It might be because the Picture Placeholder option is enabled. Generally, the Picture placeholder is used when the Word document has numerous images or items.
In the conditions where word files have a lot of images can be hard to process for a low spec computer. If you enable the Picture Placeholder option, it will cease all the images to display. Yet images will be in the same position, they just won’t be displayed. This is the best way to reduce the load on the computer. Disabling the picture placeholder might fix your error. In the following sections, you find the instructions on how to change the settings.
Other Settings
Following are few other settings that can be a reason behind the missing photos in the Word file:
- Word document view is set to Draft view or Outline View.
- If Show drawings and text boxes on-screen preference in the Options menu is disabled.
- When Print drawings created in Word choice deactivated.
- If you have enabled Use draft quality option.
Glitches in Windows Video Driver
Microsoft Word Markup Not Showing Names
Finally, your images on the Word document might not show up due to any glitches Windows video driver. However, this is highly rare and there is no possibility of this happening.
In the following section, you will find every little detail on how to fix the error.
How do I Fix this “Image Cannot Currently be Displayed” Error?
Try the below-explained troubleshoots to solve your Word document not showing pictures problem. The following steps are according to Word in Office 365. The steps will be slightly different for Word 2007 and 2010 but the results will be the same. The difference in Word 2007 is that there is no File option, instead, you have to use the Microsoft Office button.
1. Use the 'In line with text' wrapping style option to Fix Word Document not Showing Pictures
- Click on the inserted image
- Switch to the Right-click on the image
- Click on Wrap Text
- Select In line with Text option
2. Change the view of the MS Word Application to Show the Word Document Images
If you are using Draft or Outline view, then select one of the following views:
- Print Layout
- Full-Screen Reading
- Web Layout
In MS Word 2016 or Office 365 just go to View and select on Print Layout.
For Word 2010: Click File, and then click Print.
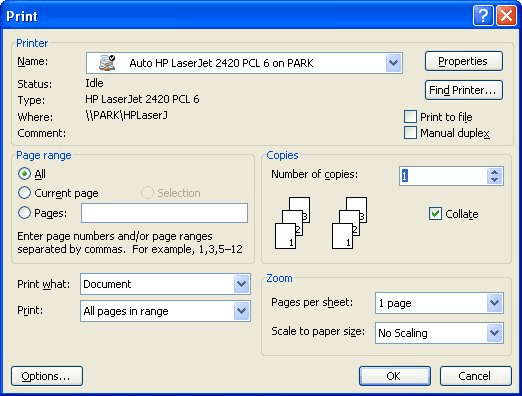
3. Enable the Show drawings and text boxes on-screen option
- Go to File and select Options
- Click on the Advanced tab
- Scroll down to see Show document content
- Enable Show drawings and text boxes on-screen option
- Hit OK
- If you are using Word 2007, click on the Microsoft Office Button, and then click Word Options. As in Word 2007, instead of File, there is a Microsoft Office button.
4. Enable Print drawings created in Word option to Fix Word Document not Showing Pictures
- Hit the File tab and go to Options
- Jump to Display
- In Printing options, enable Print drawings created in Word option
- Apply changes
5. Disable Use draft quality
- Hit the File tab and go to Options
- Jump to Display
- In Printing options
- Uncheck Use draft quality option
- Opt OK
6. Disable Picture Placeholders
- Go to File and select Options
- Click on the Advanced tab
- Scroll down to see Show document content
- Uncheck Show Picture Placeholders Preference
- Hit OK
7. Change the problematic Video driver settings
For Windows 10:
- Go to Desktop and right-click
- Select Graphics Properties and then in the next window select Video
- Change your Windows video driver color quality settings and screen resolution.
- Try updating the video driver as well if a new update is available
Microsoft Word Markup Not Showing
If none of the above fixations help you, then there might be a possibility that your word file is damaged and as a result of that, it is not showing some content. In such situations, you have to adapt to a Word repair tool to fix the error. To do so, try to repair your DOC file / DOCX file using the Remo Word Repair utility. The Remo Repair Word is capable of solving any issues related to the Word document, regardless of the reason behind the corruption.
Also, know how to recover unsaved Word documents on Mac by going through this article.
The best possible way to avoid any kind of error on Word doc is by creating multiple copies as a backup. However, you should know for the fact that even those copies are exposed to issues. Hence, it is strongly suggested to have Remo Repair on your Hands to fix any word-related issues.
Do you ever use the Track Changes feature in any Microsoft Office products? It’s great! I use it in Word all the time. It’s especially useful when I’m working with a client and they have revisions to make to documents. Track Changes makes it easy to locate and see exactly what changes they’ve made.
Recently, we’ve had to update older documents. One document came to me that was nearly 100 pages long. My colleague had made numerous changes, but not on every page. I only needed to print the changed pages so I could physically take them into the audio recording booth. But wait – Word does not have the capability to just print Track Changes! (Trust me, I used the Help menu and tried to Google how it was done. Nope – it’s not possible.) I was fearful that I’d have to look through page by page and write down which individual pages to print. Before I gave in to that solution, I found a much better work-around. Here’s a trick to help you save a serious amount of time and paper.
- Access the Print menu.
- From the Settings drop-down menu, select List of Markup.
- Click Print.
- Review the printed document. It’s a concise list that indicates every page where a change was made.
- Access the Print menu again.
- From the Settings drop-down menu, select Custom Print.
- Enter the pages that contain changes.
- Click Print.