- Set Up Ftp Server Catalina
- Ftp Server Dhaka
- Ftp Movie Server
- Ftp Server Catalina Free
- Ftp Server For Catalina
Glazz wrote: add Yummy FTP PRO to the list. To the list of FTP clients that work on Catalina, or the list of those that don’t? General note: FTP is utterly insecure, trivially leaks cleartext login credentials, and leaks data, is incompatible with modern network security, and is best replaced with sftp or a VPN or other measures. The only way to purchase Server is to be running Catalina. (Note, according to the comment below this now needs to be Big Sur, Updated Feb 2021). So you may need access to a mac running OSX Big Sur to make the actual OSX Server purchase. Once you have purchased Server you can then download the older version of Server to your older OSX.
1. FTP Server lets you run the FTP service on your own computer and you can access the files on the host computer with any standard FTP client such as FileZilla or WinSCP.
2. FTP Server comes with its own authentication, you don't need to expose your computer accounts to other people nor do you need to create a system user for the authentication purpose.
- FTP Connection Modes (Active vs. Passive) FTP may operate in an active or a passive mode, which determines how a data connection is established. In both cases, a client creates a TCP control connection to an FTP server command port 21. This is a standard outgoing connection, as with any other file transfer protocol ( SFTP, SCP, WebDAV) or any.
- Wing FTP Server is distributed under the shareware license, and you can download and evaluate a fully functional trial version for 30 days. After 30 days, you can continue using it as a Free edition for non-commercial use.
3. FTP(File Transfer Protocol) is a standard network protocol used to transfer computer files from one host to another host over a TCP-based network, such as the Internet.
4. OS X provides read-only FTP access in Finder, you can press Command-K in a Finder window and enter the FTP URL (something like ), and connect to FTP Server.
5. FTP Server provides a simple way to share / exchange files between your computers and other devices.
Features and Description
Key Features
Latest Version: 2.8.1

What does FTP Server do? FTP Server provides a simple way to share / exchange files between your computers and other devices.* Ports below 1024 are supported now (including port 21).FTP(File Transfer Protocol) is a standard network protocol used to transfer computer files from one host to another host over a TCP-based network, such as the Internet.FTP Server lets you run the FTP service on your own computer and you can access the files on the host computer with any standard FTP client such as FileZilla or WinSCP. OS X provides read-only FTP access in Finder, you can press Command-K in a Finder window and enter the FTP URL (something like ftp://192.168.0.100:2121/), and connect to FTP Server.FTP Server comes with its own authentication, you don't need to expose your computer accounts to other people nor do you need to create a system user for the authentication purpose.* Features• Easy to use: you can simply start the FTP service without any additional configuration.• Configurable: server root, port, anonymous access options are available.• Built-in authentication.• Lightweight: FTP Server requires very little resources to run and the app size is relatively small.• All kinds of regular files supported: folders, documents, photos, movies, apps, backups and other files.* Please restart the FTP service after changing the configuration / the FTP accounts.Note: the default document root points to '/Users/*username*/Library/Containers/net.langui.FTPServer/Data/Documents/FTPShare', you can press Command-G in Finder to go to destination folder.
Download for MacOS - server 1 --> $4.99Download Latest Version
Download and Install FTP Server
Download for PC - server 1 -->MAC:
Download for MacOS - server 1 --> $4.99
Thank you for visiting our site. Have a nice day!
More apps by Langui.net
If you want to run a server on your macOS Catalina, or you recently updated to Catalina, you might need to re-configure your system, follow the below instructions.
Updates
For macOS Big Sur (11.0.x) setup guide, please check out Setting Up Your Local Web Server on macOS Big Sur 11.0.1 (2020)| MAMP | macOS, Apache, MySQL, PHP
Start the Apache Server
You can start off the built-in Apache server by following the below steps.
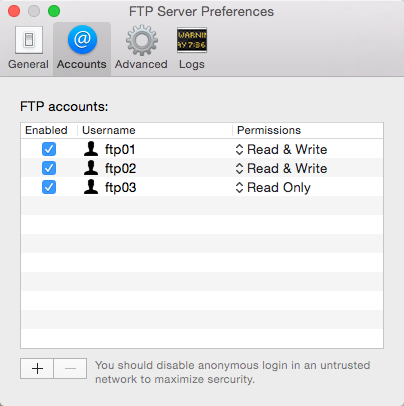
Open Terminal from your Application folder or type “Terminal” in the Spotlight Search.
Type sudo apachectl start and press enter.
Open any of your favorite browser.
Type localhost or 127.0.0.1 in the address bar
If Apache server is started, you should see the below:
Create Sites directory
Let’s create a Sites directory under username folder (username is your mac login name) This directory is going to be the document root.
Set Up Ftp Server Catalina
1. Go to Mac HDD > Users > [your account folder]
2. Create folder with the name Sites. When the folder is created, it will generate a folder with compass image on the folder.
Create username.conf file
To be able to recognize the files putting into Sites directory, username.conf needed to be setup. This is going to be your document root.
Type whoami and press enter. Note down the name. (that is your account name / username)
Create a username.conf file based on the account name showed up when you type whoami. e.g. If your username is developer the filename will be developer.conf.
Type cd /etc/apache2/users and press enter.
Type ls and press enter. Check if there is existing username.conf (username is your account name)
If there is an existing username.conf, make a backup copy by typing sudo cp username.conf username.conf.bakup.
Type sudo nano username.conf and press enter. Note: “username” will be your account name. e.g. developer.conf.
Copy and paste the following configuration.
Press Control+o and press enter to save the file.
Press Control+x to exit the nano editor
Configure the httpd.conf file
Open Terminal from your Application folder or type “Terminal” in the Spotlight Search.
Type cd /etc/apache2 and press enter.
Type sudo cp httpd.conf httpd.conf.bak and press enter. (This step is optional if you want to keep the copy of original config file)
Type sudo nano /etc/apache2/httpd.conf and press enter.
(httpd.conf file will be opened in terminal’s editor. – in this case nano editor)
Press Control+w and type LoadModule authz_core_module and press enter. Uncomment the following modules. # means it is commented out. Remove the # in front of each module. If you cannot find the module, use the Control+w and type in the module name you are searching for.
Uncomment the following line for the User home directories.
Replace the below two lines with your username document root. (You can comment those two lines by putting # in front of them.
Replace with the following:
Note: USERNAME needs be replaced with your username (e.g. developer)
Press Control+w and type AllowOverride None.
Replace AllowOverride None to AllowOverride All
Your DocumentRoot configuration in httpd.conf will look like below:
Press Control+o and press enter to save the file.
Press Control+x to exit the nano editor.
Configure the httpd-userdir.conf file
Ftp Server Dhaka
Type cd /etc/apache2/extra and press enter.
Type sudo cp httpd-userdir.conf httpd-userdir.conf.bakup and press enter. (This step is optional if you want to keep the copy of original config file)
Type sudo nano httpd-userdir.conf and press enter.
Uncomment the following line.
Press Control+o and press enter to save the file.
Press Control+x to exit the nano editor.
Type sudo apachectl restart. To take effect all the changes made in the Apache config file.
Enable the PHP
Mac has built-in PHP. You just need to enable the PHP from the Apache’s config file. Follow the below steps.
1. Open Terminal from your Application folder or type “Terminal” in the Spotlight Search.
2. Type cd /etc/apache2 and press enter.
3. Type sudo nano /etc/apache2/httpd.conf and press enter.
(httpd.conf file will be opened in terminal’s editor. – in this case nano editor)
4. Press Control+w to bring up a search option.
5. Search for php and press enter.
You will see the following:
# means, the line is commented out.
6. Remove the # in front of LoadModule php7_module libexec/apache2/libphp7.so
7. Press Control+o and press enter to save the file.
8. Press Control+x to exit the nano editor
9. Type sudo apachectl restart. To take effect all the changes made in the Apache config file.
Create a phpinfo() page
To try out PHP is working on your system, create a phpinfo() file and load it on the browser.
Open Terminal from your Application folder or type “Terminal” in the Spotlight Search.
Type cd ~/Sites/ and press enter.
Type sudo nano phpinfo.php and press enter. To create a phpinfo.php file. And it will bring you to nano editor within Terminal.
Put the following code:
Ftp Movie Server
Press Control+o and press enter to save the file.
Press Control+x to exit the nano editor.
Go to browser and type the following in the address bar.
You should see a page below if the PHP module is successfully activated.
Setting up the MySQL Server
Go to https://dev.mysql.com/downloads/mysql/
Download the DMG installer.
Double click the installer and follow the installation steps in the wizard.
Once the installation is complete, you should have the MySQL icon in the System Preferences.
You can stop and start the MySQL server.
Ftp Server Catalina Free
References
Thank you to following articles. I used the below articles as a reference.