- Can I Change Whatsapp Notification Sound
- Change Whatsapp Notification Sound On Desktop
- Change Whatsapp Notification Sound On Desktop Windows 10

With the Windows Phone O.S. 8.1 follow this steps: Go to Settings. Find the app you want to change the way notifications work. Just change the 'Notification sound' to the appropriate sound you want. Improve this answer. Edited Apr 20 '14 at 13:24. Answered Apr 19 '14 at 16:51. Find the name of the person that you want to change your notification settings for. This will bring up a pop-up menu. Mac users with only one button can hold Ctrl when they click to get to the menu. A simple extension that allows the user to change the notification sound of web.whatsapp.com. Open WhatsApp Web or the WhatsApp app on your PC. In the top-left corner of WhatsApp, tap the three dots menu. Select Settings from the menu. On the following screen, click Notifications to view notification settings for WhatsApp. Make sure the Turn off all desktop notifications option is not enabled.

The notification system in Windows 10 lets the user know of a notification that has just arrived, through notification sounds. These sounds can be useful to attract the attention of the user who might be busy doing something else on the device. This model of notification sounds is better than the earlier Windows 8 pop up toast notifications, and is pretty good as it ensures the user gets messages or notifications he or she may have previously missed.
Read:
But several users complain that the sounds that chime along with the notifications, are annoying. Notification sounds are heard for connecting or disconnecting a USB, a battery warning, and other mundane notifications, so this can get irritating quickly to anybody who frequently uses his or her Windows 10 device. Users have complained of receiving ghost notifications- the system chimes to inform them they have a notification, but when they open it, there is no notification. Also, people have been receiving notifications late sometimes. In that case, being interrupted by frequent chiming of notifications that probably exist or do not exist, there has to be a way to disable the notification sounds permanently.
Apart from muting the speakers of the device (which would turn sound off for, well, every sound related action), this is how you can disable notification sounds for apps
How to Disable Notifications sounds for apps
- Open PC settings by clicking on windows key + i
- Under PC settings, choose System.
- After that click on Notifications & Actions in left sidebar.
- Toggle off the button which says Get notifications from apps and other senders.
Another method would be as follows:
- Press Windows key + r together from your keyboard to open run.
- write control mmsys.cpl sounds in it and click OK.
- Choose Sounds tab.
- Under the Sound scheme, Select None from drop-down and click on OK.
For those users who don’t want to turn all sounds off, or all notification sounds off for that matter, they can easily change the individual Sound settings as well.
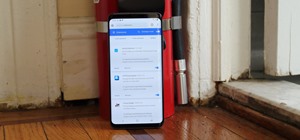
Just choose settings which you want to turn off or change the sound from program events list.
Then choose sounds as desired from the list as shown. For muting notification just choose no sound from the dropdown.
Finally click on Apply.
Disabling notification sounds won’t stop the notifications themselves from coming in though, so if you want to disable notifications altogether, just toggle Show app notifications to Off under PC settings.
Disabling Individual Apps notifications from System -> Apps & Notifcations section
System settings may be accessible in a different way to other users of Windows 10. For some users, Settings will lead to a System menu, under which
- Go to Settings > System > Notification & Actions
- Scroll down and you can find list of apps. The user can choose particular apps for which the system will be allowed to show or not show notifications as well, right under “Get Notifications from these senders”.
- Toggle off the particular app to turn off the notification from that app only.
Saurav is associated with IT industry and computers for more than a decade and is writing on The Geek Page on topics revolving on windows 10 and softwares.
Related Posts:
Can I Change Whatsapp Notification Sound
Hello friends, I will share two methods on how to change WhatsApp notification sound. You can even use any ringtone as WhatsApp notification sound. You can turn Message Notifications, Group notifications, and Call Notifications on your Android device. Users can WhatsApp notification sound without downloading any application. You can use any song or any tone on WhatsApp notification.
Change Whatsapp Notification Sound On Desktop
Many apps such as Messenger, Facebook, Whatsapp, Gmail, etc., come with their default notification tones. The default tones are designed to be short, sweet and straightforward to ping you up about a notification when you receive on those apps. While there’s nothing wrong in those tones, sometimes you just get fed up listening to the same sound all day every day whenever you receive any message.
Change Whatsapp Notification Sound On Desktop Windows 10
Read more: How to Speed UP 2G Internet in Android Phone [2G to 3G] 2018 – 100% Working
Many people also prefer to listen to their types of sound because seriously, sometimes listening to a single ping sound gets up on our mind when we have to listen to it all day. It’s nice to have a change of tone every once in a while, so it doesn’t get annoying with time. I will share two methods to change Whatsapp notification voice. The first way is easy and straightforward to replace WhatsApp notification tone. And in another process, you need to download an application. We need to download the app. Because it will change the Song to the little notification. So let me teach you how you can change the WhatsApp notification sound. The process is concise and straightforward.
- Open the Whatsapp.
- At the top right corner of the screen, click on the three dots.
- Click on Settings and then on Notifications.
- Now you will see options like Message Notifications, Group notifications, and Call Notifications.
- Click on the option you want to change ringtone and select your favorite WhatsApp notification sound.
Change WhatsApp Notification Sound to Song
You can also put a song on WhatsApp notification sound. You can turn a song into a ringtone using any app dedicated for the purpose. You’ll find many such apps in the App Store. I am sharing Ringdroid app. You can use to convert any song of your choice into a ringtone. This app will change WhatsApp notification sound to ringtone or song.
- Download and install the Ringdroid app on your Android Phone.
- Once the app is open, you will find a list of all the songs on the main page of the app.
- Now select the song you want to convert into a ringtone from the list.
- A waveform of the song will open. Use the two sliders there to mark the starting and ending point of your ringtone.
- Once you are done, press the Disk icon to save the ringtone you just created. You can rename your ringtone too if you want.
- You have a new ringtone for your phone now.
- Now use the same method as listed above to add ringtones to WhatsApp notification sound.
Read more: How to Setup YouTube Parental Controls Android – Restricted Mode Filtering YouTube
Last Words on How to Change WhatsApp Notification Sound – WhatsApp Sound Effect
These are the best two ways to change WhatsApp notification sound to any song. You can even use default feature to change WhatsApp notification. This method is simple and east. You don’t need to download an application for this method. But if you want to use a song. Then, you have to download the application. Well, the application is free and can be downloaded from official Google Play Store. So was you able to change WhatsApp notification sound? Do share this article with your friends and help them to change WhatsApp notification sound.