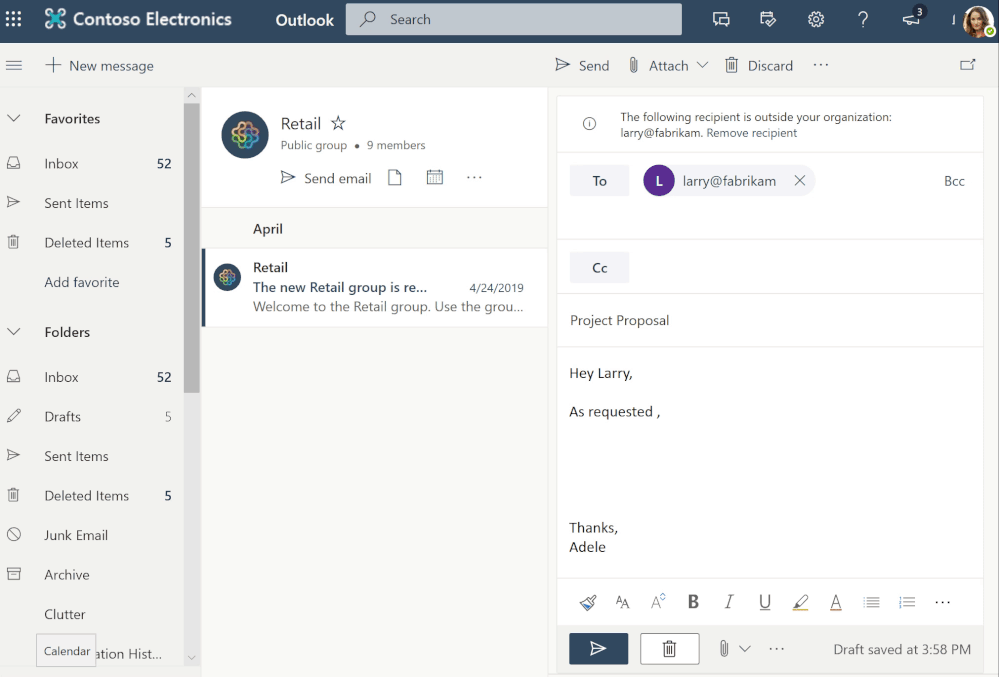

Attach Onedrive File To Outlook Email
Opening the File Browser dialog to attach a file has now become a 2-click process in Outlook 2016 because of the Recent Items list and the option to also attach files from Web Locations like OneDrive.

Links to files from OneDrive do not count towards the email size limit, but the linked file size limit is 2GB. You can also use Copy link of a OneDrive attachment and paste it elsewhere. If you can add attachments or insert images, but the email won't send, read how to fix Outlook.com email sync issues. When you attach a file from within Outlook web mail, you can grab files either from your OneDrive or Office 365 Groups document libraries. Once you specify the file(s) you want to attach, it then gives you an option to handle attachment as “attachments” or live links to the files (same as Copy Link above). If you add a message here, you can send a sharing link directly, or you can send the link to outlook, or even use the copy link button to get a URL which you can cut and paste into an email or online chat if required; OneDrive File Sync. Right-click the body of an email message and select Link Insert Link. Then select a file stored on OneDrive or SharePoint. Once you do one of those things, Outlook will automatically add a file type icon (Word, PowerPoint, Excel, etc) and shorten the link to just the name of the document instead of the long ugly URL for the document (Note.
Also, on occasion I used the “Insert as Text” option to insert boilerplate text from saved files instead of attaching the file itself. It seems that this option in gone now too.

Attach Onedrive File To Outlook 365
Is there any way to get back the “Attach File” button that directly opened the File Browser and had the “Insert as Text” option?
The Attach File menu button in Outlook 2016 and later is a feature to easily allow you to insert files that are stored in the Cloud like OneDrive and OneDrive for Business or a corporate SharePoint server.
The Recent Items list is a bit of a generic Windows feature with limited filtering capabilities. However, you can control how many items are shown in the Recent Items list by making a change in the Registry.
Luckily, the classic “Attach File…” button is still available too and launches the classic File Browser dialog which still has the “Insert as Text” option as well.
New Attach File menu in Outlook 2016 with a Recent Items list and options to insert or link to files from Cloud Storage locations.
Adding the classic Attach File to the QAT or Ribbon
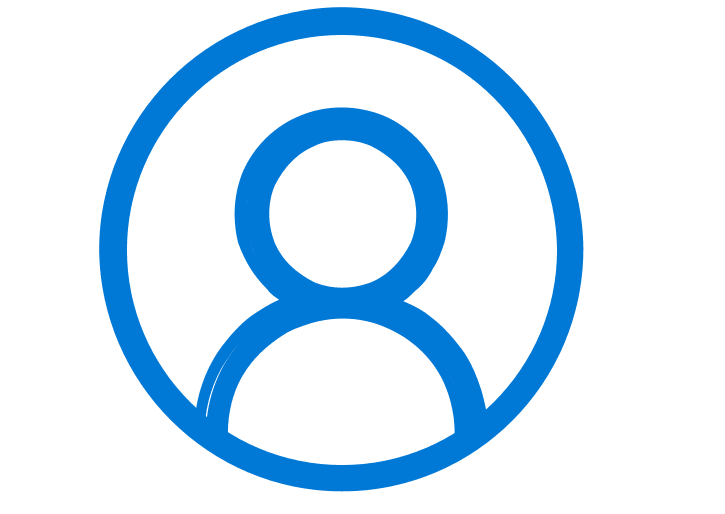
If you don’t care about the new options that the Attach File Menu has to offer and just want to get the classic Attach File button back or simply have it as an additional option, you can add it to Outlook’s Quick Access Toolbar in the following way:
- File-> Options-> Quick Access Toolbar
- Set the “Choose commands from” dropdown list to: All Commands.
- Select the “Attach File” command.
- Make sure you do not select the “Attach File…” command as that is the new menu button.
- Press the “Add > > “ button.
- Press OK to close the Options dialog and return to Outlook.
- When you also want to add this command to the QAT of the Message Compose window or the Appointment/Meeting window, then create a new message or Calendar item and repeat step 1 to 5.
Adding the classic Attach File command to the QAT. (click on image to enlarge)
You can add the classic Attach File button to the Ribbon as well. For detailed instructions see: Adding commands to the Home or Message tab of the Ribbon.
The Insert as Text option is still available in the classic Attach File dialog.