You can use a pie chart, but you have to be careful with its interpretation. If you set all values in relation to the value 122, then you get new percentage values for each category, and those combined will not add up to 100%. Cyrilbrd said: What version of excel are you using? Add labels, select labels, select format data labels, go to labels options, tick both Value and Percentage, use the separator of your liking.
How to create a chart with both percentage and value in Excel?
How To Add Percentage In Excel Pie Chart
It is easy for us to add percentage or value to the bar or column chart, but, have you ever tried to create a column or bar chart with both percentage and value displayed in Excel?
Create a chart with both percentage and value in Excel
To solve this task in Excel, please do with the following step by step:
1. Select the data range that you want to create a chart but exclude the percentage column, and then click Insert > Insert Column or Bar Chart > 2-D Clustered Column Chart, see screenshot:
2. After inserting the chart, then, you should insert two helper columns, in the first helper column-Column D, please enter this formula: =B2*1.15, and then drag the fill handle down to the cells, see screenshot:
3. And then, in the second helper column, Column E, enter this formula: =B2&CHAR(10)&' ('&TEXT(C2,'0%')&')', and drag the fill handle down to the cells that you want to use, see screenshot:
4. Then, select the created chart, and right click, choose Select Data from the context menu, see screenshot:
5. In the Select Data Source dialog box, click Add button, see screenshot:
6. And then, under the Series values section, select the data in the first helper column, see screenshot:
7. Then, click OK button, this new data series has been inserted into the chart, and then, please right click the new inserted bar, and choose Format Data Series, see screenshot:
8. In the Format Data Series pane, under the Series Options tab, select Secondary Axis from the Plot Series On section, and you will get the below screenshot shown:
9. Then, right click the chart, and choose Select Data, in the Select Data Source dialog box, click the Series2 option from the left list box, and then click Edit button, see screenshot:
10. And in the Axis Labels dialog, select the second helper column data, see screenshot:
11. Click OK button, then, go on right click the bar in the char, and choose Add Data Labels > Add Data Labels, see screenshot:
12. And the values have been added into the chart as following screenshot shown:
13. Then, please go on right click the bar, and select Format Data Labels option, see screenshot:
14. In the Format Data Labels pane, please check Category Name option, and uncheck Value option from the Label Options, and then, you will get all percentages and values are displayed in the chart, see screenshot:
15. In this step, you should fill the helper column data series as no color, click to select the data series bar, and then click Shape Fill > No Fill under the Format tab, see screenshot:
16. At last, right click the secondary axis, and choose Format Axis option from the context menu, see screenshot:
17. In the Format Axis pane, select None options from the Major type, Minor type and Label Position drop down list separately, see screenshot:
Create a stacked chart with percentage by using a powerful feature
Sometimes, you may want to create a stacked chart with percentage, in this case, Kutools for Excel supports an amazing feature - Stacked Chart with Percentage, with this feature, you can create a stacked chart with percenatge only several clicks as below demo shown.
Note:To apply this Stacked Chart with Percentage, firstly, you should download the Kutools for Excel, and then apply the feature quickly and easily.
After installing Kutools for Excel, please do as this:
1. Click Kutools > Charts > Category Comparison > Stacked Chart with Percentage, see screenshot:
2. In the Stacked column chart with percentage dialog box, specify the data range, axis labels and legend series from the original data range separately, see screenshot:
3. Then click OK button, and a prompt message is popped out to remind you some intermediate data will be created as well, please just click Yes button, see screenshot:
4. And then, a stacked column chart with percentage has been created at once, see screenshot:
More relative chart articles:
- When we create a clustered bar or column chart with two data series, the two data series bars will be shown side by side. But, sometimes, we need to use the overlay or overlapped bar chart to compare the two data series more clearly. In this article, I will talk about how to create an overlapped bar chart in Excel.
- A step chart is used to show the changes happened at irregular intervals, it is an extended version of a line chart. But, there is no direct way to create it in Excel. This article, I will talk about how to create a step chart step by step in Excel worksheet.
- If you have a column chart which you want to highlight the highest or smallest data points with different colors to outstand them as following screenshot shown. How could you identify the highest and smallest values and then highlight the data points in the chart quickly?
- Bell curve chart, named as normal probability distributions in Statistics, is usually made to show the probable events, and the top of the bell curve indicates the most probable event. In this article, I will guide you to create a bell curve chart with your own data, and save the workbook as a template in Excel.
- As we know, to quickly create a bubble chart, you will create all the series as one series as screenshot 1 shown, but now I will tell you how to create a bubble chart with multiple series as screenshot 2 shown in Excel.
The Best Office Productivity Tools
Kutools for Excel Solves Most of Your Problems, and Increases Your Productivity by 80%
- Super Formula Bar (easily edit multiple lines of text and formula); Reading Layout (easily read and edit large numbers of cells); Paste to Filtered Range...
- Merge Cells/Rows/Columns and Keeping Data; Split Cells Content; Combine Duplicate Rows and Sum/Average... Prevent Duplicate Cells; Compare Ranges...
- Select Duplicate or Unique Rows; Select Blank Rows (all cells are empty); Super Find and Fuzzy Find in Many Workbooks; Random Select...
- Exact Copy Multiple Cells without changing formula reference; Auto Create References to Multiple Sheets; Insert Bullets, Check Boxes and more...
- Favorite and Quickly Insert Formulas, Ranges, Charts and Pictures; Encrypt Cells with password; Create Mailing List and send emails...
- Extract Text, Add Text, Remove by Position, Remove Space; Create and Print Paging Subtotals; Convert Between Cells Content and Comments...
- Super Filter (save and apply filter schemes to other sheets); Advanced Sort by month/week/day, frequency and more; Special Filter by bold, italic...
- Combine Workbooks and WorkSheets; Merge Tables based on key columns; Split Data into Multiple Sheets; Batch Convert xls, xlsx and PDF...
- Pivot Table Grouping by week number, day of week and more... Show Unlocked, Locked Cells by different colors; Highlight Cells That Have Formula/Name...
- Enable tabbed editing and reading in Word, Excel, PowerPoint, Publisher, Access, Visio and Project.
- Open and create multiple documents in new tabs of the same window, rather than in new windows.
- Increases your productivity by 50%, and reduces hundreds of mouse clicks for you every day!
or post as a guest, but your post won't be published automatically.
- To post as a guest, your comment is unpublished.Any help for picking up value only it falls between 85% to 99% else blank.
Such as A is 10 and in B if we put any number , and in C it show the value only if it is fals between 85% to 99% of A - To post as a guest, your comment is unpublished.Thank you so much, the article was extremely helpful!
Suppose the user has data in absolute values. He needs to display the information on the chart. For the sake of clarity it is necessary to show the relative values of the data. For example, what percentage of the plan is made, how many goods sold, which part of the students coped with the task, what percentage of employees has a college education, etc.
Solving this task is not so difficult. But there are might be some difficulties without working skills in Excel when you have lack of experience. Let us consider in detail how to make an Interest chart in Excel.
Pie chart Interest
We construct a pie chart with the percentage assignment. For example take an official tax analyst 'Income tax types in the consolidated budget for 2015':
Select the entire table including the names of the columns. On the 'INSERT' tab in the 'Charts' group choose a simple “Pie”.
Diagram appears on the sheet after clicking on the tabs of the selected type of the form:
A separate segment of the circle is the share of each tax in the total revenues of the consolidated budget in 2015.
Now we show the percentage of taxes in the diagram. Click the right mouse button. In the dialog box select a task 'Add Data Labels'.
The values from the second column of the table will be on the parts of the circle:
Once again right click on the chart and select the item 'Format Data Labels':
In the menu in the subgroup of 'LABEL OPTIONS' you need to uncheck the 'Value' and put the checkmark on 'Percentage'.
In the 'NUMBER' subgroup change the common format on percentage. Remove the decimal digits and set the format code '0%'.
Put the '0.0%' in the “Format Code” field if you want to display percentages with a single decimal place. Set '0.00%' if you need two characters after the decimal point. And so on.
Default settings allow you to change the place of signatures on the chart. Possible options:
- 'Center' - the signature will be displayed at the center of the segments;
- 'Inside End' - the signature will appear from the inside circumference;
- 'Outside End' - a signature will appear on the outside of the circle. When you select this diagram option pie will be slightly smaller but smaller data improves readability;
- 'Best Fit' - option allows Excel to set the signature optimally.
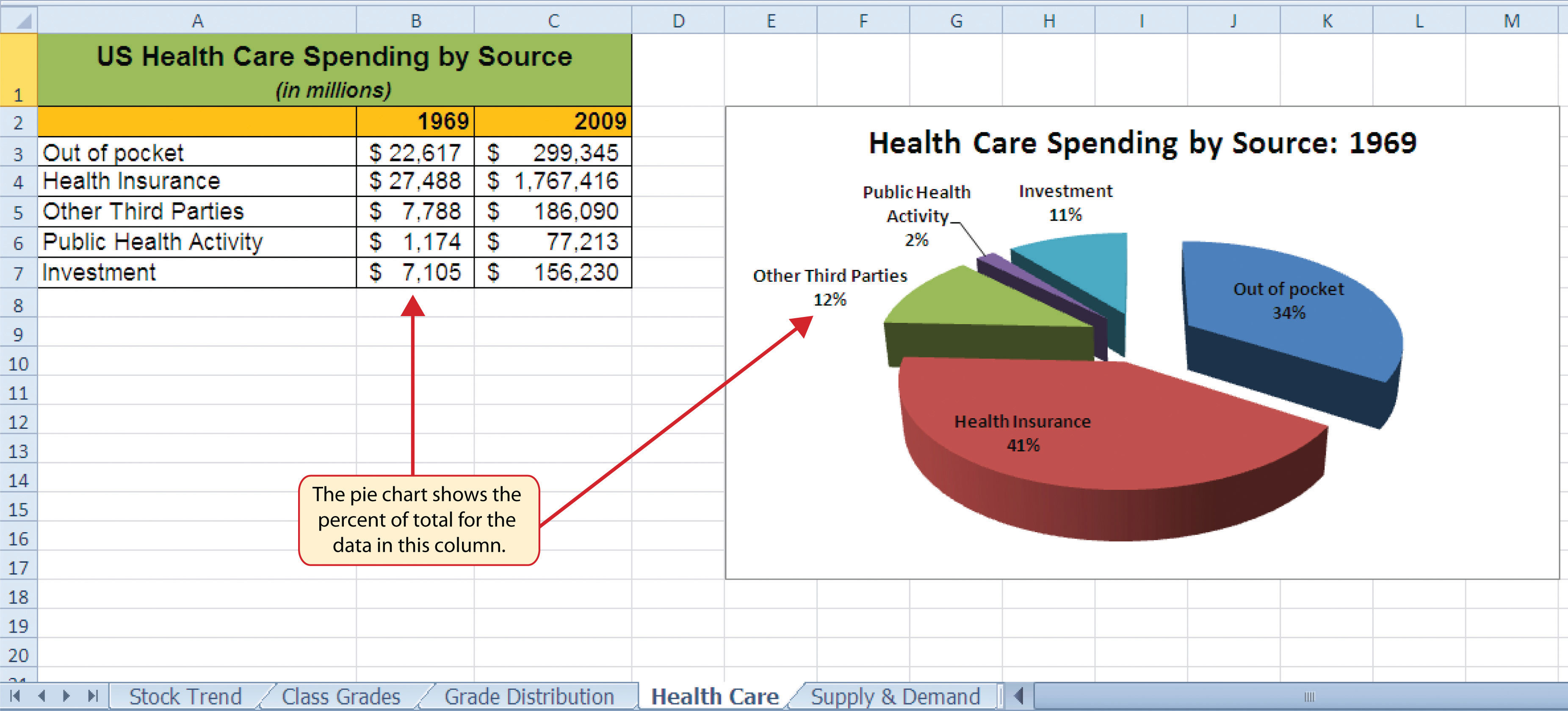
In the menu in the subgroup of 'TEXT OPTIONS' you can use the tool 'Text direction' to change the direction of the signatures in the subgroup of 'Vertical alignment'. It also set the incline angle.
How To Add Percentage To Pie Chart In Excel
Choose a “horizontal” direction and position 'Middle Center”.
Pie chart with percentage is ready. The chart shows the percentage of income from taxation.
Bar Chart In Excel
100% Stacked Column
Let’s add columns to the table:
- with a percent (the percentage contribution of each type of tax in the total amount);
- 100%.
We click on any cell of the table. Go to the tab 'INSERT'. In the group of 'Carts' choose '100% Stacked Column'.
Automatically created a chart does not solve the problem. Therefore in 'CHART TOOLS'-“DESIGN” tab in the 'Data' group go to the 'Select Data'.
Change the order of rows Use the arrows to, so that percentage rates were at the bottom. Delete a number which indicates the absolute values. The title “Series1” should not be as sign of the horizontal axis.
Select any column created charts. Click the right mouse button. In the dialog box select a task 'Add Data Series'.
We go to the tab 'Format Data Series' in the menu that appears. We set the value 100% for the overlapping rows.
As a result of this work we get a chart like this:
This chart gives understanding the percentage of taxes in the consolidated budget.