- Outlook 15 Spell Check Before Sending Paper
- Spell Check Mongolia
- Spell Check Dictionary
- Outlook 15 Spell Check Before Sending Letter
Spelling OWA Premium lets users check the spelling of messages before they are sent The spell check feature in OWA offers all the options available in Outlook 2007, including: Ignore words in UPPERCASE Ignore words with numbers Always check spelling before sending Users can also select the language for spell check. This code works on my system with Outlook 2010 to send an email with no user interaction. It's slightly brittle, in that, if the user happens to be actively working on the system (typing, clicking) when the mail is composed, it could occur that user input makes its way into the window that pops up for a split second, and either interfere with the sending of the mail, or add extra unknown.
Hit the Office (File) button and choose Options. Now click the Mail category located in the left side bar and check Always check spelling before sending option in the main window. Click OK and you are done. Jan 26, 2021 To turn this setting on, open the Outlook desktop application and click File Options. In the Mail Compose Messages section, toggle on the “Always check spelling before sending” checkbox. Click “OK” in the bottom-right corner to save and close the “Options” panel. And that’s all there is to it. Now, when we click “Send” on. What I am running into is when the user hits the send, the Spell Check will hang, sometimes taking 10 seconds to check the first word, and then it will proceed to jump to each misspelled word. And then a 15 second delay before the actual send, but it sits in the Outbook for another 10-15 seconds before sending out.
Topics Map > Features and Functionality > Client Capabilities > DesktopIn Outlook 2016 for Windows, there is an option to always check spelling before sending an e-mail message. Outlook 2016 for Mac does not have this option; instead it checks for spelling errors as you type. Outlook uses a dashed, red underline to indicate possible spelling errors. You can also check spelling at any time by using the Spelling button.
Check spelling automatically as you type:
By default, Outlook checks for spelling errors as you type. Outlook uses a dashed, red underline to indicate possible spelling errors.
- When you see a word with a dashed, red underline, hold down CONTROL , and then click the word.
- On the shortcut menu, do one of the following:
TO: DO THIS: Choose from a list of suggested corrections Click one of the guesses at the top of the shortcut menu. Remove the dashed, red underline for one of instance of a word Click Ignore Spelling. To add a word to the spelling dictionary Click Learn Spelling.
Note
- To turn off automatic spell checking, on the Edit menu, point to Spelling and Grammar, and then clear the check mark next to Check Spelling While Typing.
Correct spelling automatically
If you want, Outlook can automatically correct some commonly misspelled words. For example, if you type freind, Outlook changes it to friend.
Note:This feature is available only with Mac OS X v10.6 (Snow Leopard) or later.
- On the Edit menu, point to Spelling and Grammar, and then click Correct Spelling Automatically.
Check grammar with spelling
Outlook can check for grammatical errors as you type. Outlook uses a dashed, green underline to indicate possible grammatical errors.
- On the Edit menu, point to Spelling and Grammar, and then click Check Grammar With Spelling.
Correct spelling and grammar all at once
You can correct all the spelling and grammar issues at the same time after you finish composing a message or other items (items: Units of information in Outlook, such as e-mail messages, calendar events, contacts, tasks, and notes.).
Outlook 15 Spell Check Before Sending Paper
- On the Edit menu, point to Spelling and Grammar, and then click Show Spelling and Grammar.
- Do any of the following:
TO: DO THIS: Turn on grammar checking Select the Check grammar check box. Correct a misspelled word In the list of suggestions, click the word that you want to use, and then click Change. Ignore this word and move on to the next misspelled word Click Ignore. Add a word to the spelling dictionary Click Learn.
Properly written words make you feel confident and create a good impression on your readers. A reader can be your client, colleague, or anyone of the utmost importance. Spelling blunders and grammatical errors drag down the content value of your emails/report/or any piece of written work. Hence, to get rid of spelling and grammar errors in Outlook, users rely on grammar and spell-check utility. But it becomes a big concern when you face Outlook Spell Check Not Working Error and users face Outlook spell check not working on a reply. Here, in this blog, we will learn the possible reasons behind the “Outlook Spell Check Not Working” error. And ways to fix this error.
Possible Reasons for Outlook Spell and Grammar Check Not Working Error:
- Check if your automatic spell and grammar check feature is disabled.
- Check for the language of the email. It is possible being not supported by the spell/grammar check.
- An old version of Outlook.
- Pending Outlook update.
- Interruption by any third-party app.
- Improper installation of Outlook.
Spell Check Mongolia
Ways to Fix Outlook Spell Check Not Working Error:
- For Outlook 2019/2016/2013/2010
File>>Options>>Mail>>Under Compose Message, Choose Always Check Spelling priorsending>>Click Ok
- For MS Outlook 2007:
Click on the Tools>>Options>> click on the Spelling tab>> choose always Check Spelling before Sending.
Enable Proof Reading Using Language Options:
- For Outlook 2019,2016,2013,2010

- Make a click on New Email>>click Review>>Language>>Set Proof Reading Language.
- Uncheck Do not check spelling or grammar.
- Click on set as a result.
- Finally, click on the Ok
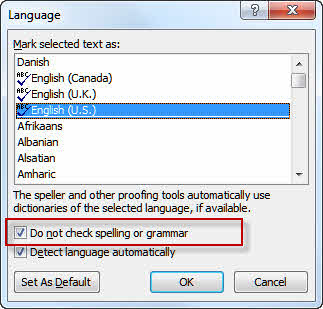
- For MS Outlook 2007:

- Make a click on New>>Select Mail Message
- Now click in Mail tab Home>>in Proofing Group
- Click on spelling>>Set language.
- Now uncheck the Do not check spelling or grammar tab and click on the Default button.
Spell Check Dictionary
You can also check for Manual Spelling and Grammar Check before Sending:
- Manually checking for spelling and grammar can be done with this feature.
- You can check for spelling by pressing the F7 short key on your keyboard.
- Otherwise, click on the Review tab of the menu bar and click on the Spelling & Grammar.
Wrapping Up:
Outlook 15 Spell Check Before Sending Letter
Outlook Spell Check Not working error creates unusual conditions when correcting spelling in Outlook is disabled. Proper write-up makes you confident about your message and creates a good impression on your readers. Using the above ways/technique, you can fix Outlook spell check not catching misspelled words. If you have any other issues related to Outlook like conversion of OST file to PST or Repairing of Outlook PST files, must follow the link.