VPN For UK provides very unique features of FREE VPN service from London high quality data center. We maximize our VPN facility resources and share the maximum bandwidth to our valued users for beset internet security.
The VPN network is QoS controlled, bandwidth optimization oriented with guaranteed download speed, connection reliability and security strength. It is best for web surfers from inside United Kingdom to get extra safety layer when accessing websites on the road or from public hotspot wireless connections. Also users from all over the world can benefit from it.
For instance, OpenVPN provides a tutorial for configuring OpenVPN on Windows 8. Conclusion and Further Reading OpenVPN is a common VPN protocol that is most definitely safe to use and, with the right VPN provider, can be simple to set up, as well. Sep 20, 2011 OpenVPN GUI is a graphical frontend for OpenVPN running on Windows XP / Vista / 7 / 8. It creates an icon in the notification area from which you can control OpenVPN to start/stop your VPN tunnels, view the log and do other useful things.
VPN for UK Account Information
VPN Type: PPTP VPN
VPN Auth: Auto (Enabled)
VPN Server: vpnforuk.com
VPN Username: vpnforuk
VPN Password: www.AFreeVPN.com
It is pretty simple to configure your internet ready computers or mobile devices for a secure VPN connection, check our Desktop VPN or Mobile VPN pages for details configuration instructions how to get VPN connection setup in your computers or smartphones. Also please check the Features page about the pros of our VPN service comparing to other similar free VPN offers over the internet. If you have any questions, check our FAQ session to see if we already have quick answers for you, thanks and happy UK VPN service please.
Once VPN connection is established, you can check websites below to verify your VPN connection’s IP address and bandwidth performance or to improve the web surfing quality by using safe guard public DNS service for a better controlled internet browsing experience.
Check your IP Address => http://www.IPIPIP.NET
OpenVPN is a Virtual Private Networking (VPN) solution provided in the Ubuntu Repositories. It is flexible, reliable and secure. It belongs to the family of SSL/TLS VPN stacks (different from IPSec VPNs). This chapter will cover installing and configuring OpenVPN to create a VPN.
If you want more than just pre-shared keys OpenVPN makes it easy to set up a Public Key Infrastructure (PKI) to use SSL/TLS certificates for authentication and key exchange between the VPN server and clients. OpenVPN can be used in a routed or bridged VPN mode and can be configured to use either UDP or TCP. The port number can be configured as well, but port 1194 is the official one; this single port is used for all communication. VPN client implementations are available for almost anything including all Linux distributions, OS X, Windows and OpenWRT based WLAN routers.
Server Installation
To install openvpn in a terminal enter:
Public Key Infrastructure Setup
The first step in building an OpenVPN configuration is to establish a PKI (public key infrastructure). The PKI consists of:
a separate certificate (also known as a public key) and private key for the server and each client.
a master Certificate Authority (CA) certificate and key, used to sign the server and client certificates.
OpenVPN supports bidirectional authentication based on certificates, meaning that the client must authenticate the server certificate and the server must authenticate the client certificate before mutual trust is established.
Both server and client will authenticate the other by first verifying that the presented certificate was signed by the master certificate authority (CA), and then by testing information in the now-authenticated certificate header, such as the certificate common name or certificate type (client or server).
Certificate Authority Setup
To setup your own Certificate Authority (CA) and generate certificates and keys for an OpenVPN server and multiple clients first copy the easy-rsa directory to /etc/openvpn. This will ensure that any changes to the scripts will not be lost when the package is updated. From a terminal, run:
Note: If desired, you can alternatively edit /etc/openvpn/easy-rsa/vars directly, adjusting it to your needs.
As root user change to the newly created directory /etc/openvpn/easy-rsa and run:
Server Keys and Certificates
Next, we will generate a key pair for the server:
Diffie Hellman parameters must be generated for the OpenVPN server. The following will place them in pki/dh.pem.
And finally a certificate for the server:
All certificates and keys have been generated in subdirectories. Common practice is to copy them to /etc/openvpn/:
Client Certificates
The VPN client will also need a certificate to authenticate itself to the server. Usually you create a different certificate for each client.
This can either be done on the server (as the keys and certificates above) and then securely distributed to the client. Or vice versa: the client can generate and submit a request that is sent and signed by the server.
To create the certificate, enter the following in a terminal while being user root:
If the first command above was done on a remote system, then copy the .req file to the CA server. There you can then import it via easyrsa import-req /incoming/myclient1.req myclient1. Then you can go on with the second sign-eq command.
In both cases, afterwards copy the following files to the client using a secure method:
pki/ca.crtpki/issued/myclient1.crt
As the client certificates and keys are only required on the client machine, you can remove them from the server.
Simple Server Configuration
Along with your OpenVPN installation you got these sample config files (and many more if you check):
Start with copying and unpacking server.conf.gz to /etc/openvpn/server.conf.
Edit /etc/openvpn/myserver.conf to make sure the following lines are pointing to the certificates and keys you created in the section above.
Complete this set with a ta key in etc/openvpn for tls-auth like:
Edit /etc/sysctl.conf and uncomment the following line to enable IP forwarding.
Then reload sysctl.
That is the minimum you have to configure to get a working OpenVPN server. You can use all the default settings in the sample server.conf file. Now start the server.
Be aware that the “systemctl start openvpn” is not starting your openvpn you just defined.
Openvpn uses templatized systemd jobs, openvpn@CONFIGFILENAME. So if for example your configuration file is myserver.conf your service is called openvpn@myserver. You can run all kinds of service and systemctl commands like start/stop/enable/disable/preset against a templatized service like openvpn@server.
You will find logging and error messages in the journal. For example, if you started a templatized service openvpn@server you can filter for this particular message source with:
The same templatized approach works for all of systemctl:
You can enable/disable various openvpn services on one system, but you could also let Ubuntu do it for you. There is config for AUTOSTART in /etc/default/openvpn. Allowed values are “all”, “none” or space separated list of names of the VPNs. If empty, “all” is assumed. The VPN name refers to the VPN configutation file name. i.e. home would be /etc/openvpn/home.conf If you’re running systemd, changing this variable will require running systemctl daemon-reload followed by a restart of the openvpn service (if you removed entries you may have to stop those manually).
After “systemctl daemon-reload” a restart of the “generic” openvpn will restart all dependent services that the generator in /lib/systemd/system-generators/openvpn-generator created for your conf files when you called daemon-reload.
Now check if OpenVPN created a tun0 interface:
Simple Client Configuration

There are various different OpenVPN client implementations with and without GUIs. You can read more about clients in a later section on VPN Clients. For now we use commandline/service based OpenVPN client for Ubuntu which is part of the very same package as the server. So you have to install the openvpn package again on the client machine:
This time copy the client.conf sample config file to /etc/openvpn/:
Copy the following client keys and certificate files you created in the section above to e.g. /etc/openvpn/ and edit /etc/openvpn/client.conf to make sure the following lines are pointing to those files. If you have the files in /etc/openvpn/ you can omit the path.
And you have to specify the OpenVPN server name or address. Make sure the keyword client is in the config. That’s what enables client mode.
Now start the OpenVPN client with the same templatized mechanism:
You can check status as you did on the server:
On the server log an incoming connection looks like the following.
You can see client name and source address as well as success/failure messages.
And you can check on the client if it created a tun0 interface:
Check if you can ping the OpenVPN server:
Note
The OpenVPN server always uses the first usable IP address in the client network and only that IP is pingable. E.g. if you configured a /24 for the client network mask, the .1 address will be used. The P-t-P address you see in the ip addr output above is usually not answering ping requests.
Check out your routes:
First trouble shooting
If the above didn’t work for you, check this:
- Check your
journal -xe - Check that you have specified the keyfile names correctly in client and server conf files
- Can the client connect to the server machine? Maybe a firewall is blocking access? Check journal on server.
- Client and server must use same protocol and port, e.g. UDP port 1194, see port and proto config option
- Client and server must use same config regarding compression, see comp-lzo config option
- Client and server must use same config regarding bridged vs routed mode, see server vs server-bridge config option
Advanced configuration
Advanced routed VPN configuration on server
The above is a very simple working VPN. The client can access services on the VPN server machine through an encrypted tunnel. If you want to reach more servers or anything in other networks, push some routes to the clients. E.g. if your company’s network can be summarized to the network 192.168.0.0/16, you could push this route to the clients. But you will also have to change the routing for the way back - your servers need to know a route to the VPN client-network.
The example config files that we have been using in this guide are full of all these advanced options in the form of a comment and a disabled configuration line as an example.
Note
Please read the OpenVPN hardening security guide for further security advice.
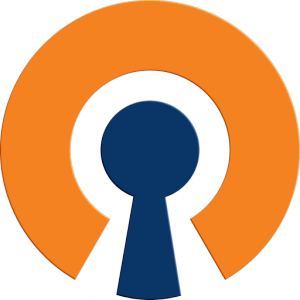
Advanced bridged VPN configuration on server
OpenVPN can be setup for either a routed or a bridged VPN mode. Sometimes this is also referred to as OSI layer-2 versus layer-3 VPN. In a bridged VPN all layer-2 frames - e.g. all ethernet frames - are sent to the VPN partners and in a routed VPN only layer-3 packets are sent to VPN partners. In bridged mode all traffic including traffic which was traditionally LAN-local like local network broadcasts, DHCP requests, ARP requests etc. are sent to VPN partners whereas in routed mode this would be filtered.
Prepare interface config for bridging on server
First, use netplan to configure a bridge device using the desired ethernet device.
Static IP addressing is highly suggested. DHCP addressing can also work, but you will still have to encode a static address in the OpenVPN configuration file.
The next step on the server is to configure the ethernet device for promiscuous mode on boot. To do this, ensure the networkd-dispatcher package is installed and create the following configuration script.
Then add the following contents.
Prepare server config for bridging
Edit /etc/openvpn/server.conf to use tap rather than tun and set the server to use the server-bridge directive:
After configuring the server, restart openvpn by entering:
Prepare client config for bridging
The only difference on the client side for bridged mode to what was outlined above is that you need to edit /etc/openvpn/client.conf and set tap mode:
Openvpn For Windows
Finally, restart openvpn:
You should now be able to connect to the full remote LAN through the VPN.
Openvpn Community
References
- Snap’ed version of openvpn easy-openvpn
- Debians OpenVPN Guide
Openvpn Client Download
Last updated 21 hours ago. Help improve this document in the forum.