- 3DS Remote Desktop. I have been working on a project on and off for about 2 weeks now. I decided to work on something else so I am releasing what I have. A 3DS Remote Desktop app that allows you to remote control your PC for games, movies, porn, etc. It is still fairly rudimentary, but it works. To use, set the server config file to set button.
- In your PC A, go to the ‘Start’ menu, type ‘Remote desktop connection’ and hit the ‘Enter’ key from the keyboard. Enter the IP address in the computer field of PC B. Click on the ‘Connect’ button. Enter your ‘Credentials’ in the next popup. Username and Password which you have set in the previous step for PC B.
- Install Remote Desktop Via Homebrew
- Install Remote Desktop Via Homebrew Software
- Install Remote Desktop Via Homebrew Download
- Install Remote Desktop Via Homebrew Free
- Install Remote Desktop Via Homebrew App

Apache Guacamole is a clientless open-source web-based gateway that provides remote access to servers and even client PCs via a web browser using protocols such as SSH, VNC and RDP. Apache Guacamole comprises 2 main components: Guacamole Server: This provides all the server-side and native components required by Guacamole to connect to remote.
Note: This page documents how to run and install zim from source. See downloads for pre-packaged versions.
Another Note: To test zim it is not needed to install zim at all. You should be able to run it directly from the source directory by calling `./zim.py`.
Installing from source
Dependencies
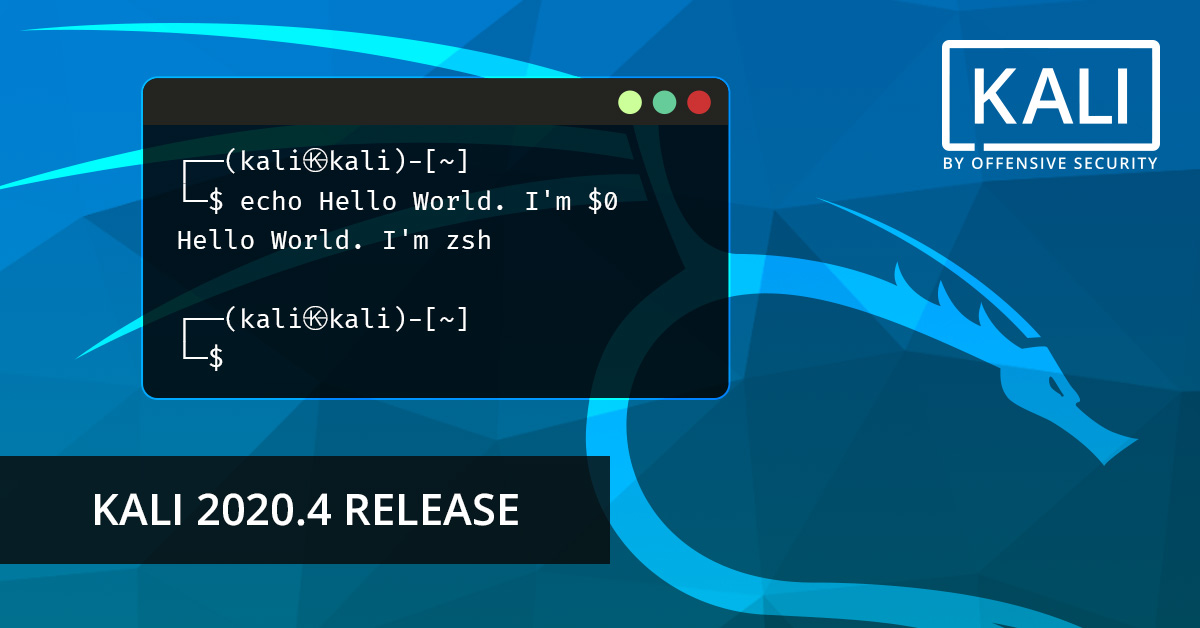
First you should verify you have the dependencies zim needs. You will at least need the following:
- gtk+ >= 2.6
- python >= 2.5
- python-gtk
- python-gobject
- python-simplejson (for python < 2.6)
- python-xdg (optional, but recommended)
- xdg-utils (optional, but recommended)
Once the dependencies are fulfilled you can run zim directly from the source directory by calling `./zim.py` or continue to install.
Ubuntu
On Ubuntu or other debian derived systems, the following packages should be installed:
- python
- libgtk2.0-0
- xdg-utils
- python-gtk2
- python-xdg
Note: see downloads for a pre-packaged Ubuntu package
Windows
To install gtk, python and python-gtk on Windows see the instructions at http://www.pygtk.org . If you use python 2.5 you will also need to install the python simplejson module. This can be obtained from http://pypi.python.org. The python-xdg module is not useful on Windows, so you can skip it.
Note: see downloads for a pre-packaged Windows installer
Mac OS X
Install Remote Desktop Via Homebrew
You can run Zim on Mac if you have the proper dependencies installed. Additionally, if GtkOSXApplication is installed, Zim's menus will appear in OS X's menu bar instead of in the Zim window.
Zim's dependencies can be installed with the help of Homebrew. Installing the gtk-mac-integration package installs the GTK+ dependencies. pyxdg can be installed using pip:
/usr/local/bin/pip install pyxdg
Now you can run Zim from the source package using the Homebrew-provided Python:
If you are using MacPorts instead then installing the following ports should work:
- gtk2 (preferably with +quartz+no_x11 options)
- python27
- py27-pygtk
- py27-gtk-osx-application-gtk2
- py27-simplejson
- py27-xdg
An alternative that is reported to work is to install PyGTK for Mac. This will make your zim window look nicer compared to using the Mac Ports option. With PyGTK for Mac installed, you can just run zim directly from the source package.
Testing
To verify zim is working properly on your system you can call the test suite using `./test.py`. Failures do not have to be critical, but in theory all tests should pass.
Installing
Zim can be installed from source using:
Most plugins have additional requirements. These are listed in the plugin
descriptions.
Install Paths
If you install in a non-default location you may need to set the PYTHONPATH environment variable in order for zim to find it's python modules. For example, if you installed the modules below '/home/user/lib/zim' you need to set:
Also zim uses the XDG paths to locate data and config files. If you get an error that zim can not find it's data files For example, if you installed the zim data files to '/home/user/share/zim'
you need to set the data path like this:
This website was written in Zim !
Remote Desktop Protocol (RDP) is a proprietary protocol developed by Microsoft, which provides a user with the ability to connect to another computer. RDP client software exists for most versions of Microsoft Windows as well as Linux, Unix, OS X, iOS, Android, and several other operating systems. RDP server software is incorporated into most Windows operating systems; an RDP server for Unix and OS X also exists.
Currently Microsoft refers to their RDP server software as Remote Desktop Services(RDS), formerly 'Terminal Services' (Terminal Server) in Windows Server 2008 and earlier Windows server software. RDS is a thin client implementation, where Windows software and the entire desktop of the computer running RDS, becomes accessible to the remote client computer supporting RDP. With RDS, only software user interfaces are transferred to the client system. All input from the client system is transmitted to the server, where software execution takes place.
Even today the server component of RDS is Terminal Server which is entrusted with restricting remote clients according to the level of access that has been established for them. The Terminal Server also enforces the configured software restriction policies, so as to restrict the availability of specified software to only a certain remote users. One of the real benefits of RDS is the creation of a new windows user session for every RDP connection, this permits multiple RDS sessions be running simultaneously on a single RDP machine. QuickBooks Enterprise was designed to take advantage of this capability.
Install Remote Desktop Via Homebrew Software
Remote Desktop Connection (RDC), also called Remote Desktop (formerly Microsoft Terminal Services Client) is the client application for RDS. It allows a user to remotely log into a networked computer running RDS. RDC presents the desktop interface of the remote system, as if it were being accessed locally.
RemoteApp is a special mode of RDS, which became available in Windows Server 2008 R2 and later, where remote session configuration is integrated into the client operating system. The RemoteApp User-interface is facilitated in a window on the local desktop and appears like any other window for local applications thus making remote applications behave like local applications. Under RemoteApp the task of establishing the remote session, as well as redirecting local resources to the remote application, becomes transparent to the end user. Most users think they are simply launching an application, like any other on their desktop, even if that application is actually running on a server half-way around the world.
Installing QuickBooks for Remote desktop Services
While QuickBooks can run in a Terminal Server environment, only QuickBooks Enterprise Solutions was designed (and is supported) for this environment; as such, the information provided below is specific (for purposes of this article) to QuickBooks Enterprise Solution (QuickBooks Enterprise) versions.
To ensure that an application is installed correctly to work in a multiple user environment, you must put the terminal server into a special installation mode before you install the application on the terminal server. This special installation mode ensures that the correct registry entries and .ini files that are needed to support running the application in a multiple user environment are created during the installation process.
Download your version of QuickBooks Enterprise and save it to your desktop. Once saved, double-click on the icon to begin installation, as soon as the Welcome to QuickBooks window appears, Cancel out of the installer.
You must now put the terminal server into the special installation mode (discussed above) by selecting the Install Application on Terminal Server tool under Programs in the Control Panel of the RDS computer. This tool will run a wizard to help install the application.
Follow the Install Terminal Server Program installation wizard steps to install the QuickBooks from your program download. When the wizard displays the Run Installation program window, type %temp% in the browse box and click Enter. Navigate to the QuickBooks Enterprise folder and double-click on the Setup.exe file, then click Enter. When the wizard displays the next screen simply click Next, and QuickBooks Enterprise will begin installing for Terminal Services.
Now we come to a choice, and this will depend on the exact configuration of your overall network. If you are running more than one physical server and/or more than one virtual server, you may not be running RDS (terminal server) on the same computer (physical or virtual) as you’re file server hosting your QuickBooks Company file(s).
RDS Server Running QuickBooks Application Only – in these configurations the RDS acts just like a Client Workstation for each and every RDS session being hosted. You should install QuickBooks using the 1st installation option (I’ll be using QuickBooks on this Computer.) Each RDS session will make use of the QuickBooks application, but the Company file and QuickBooks Database Server will be located on the dedicated file server. At no time should the RDS Server have ‘hosting’ turned on. In my opinion this is the preferred configuration for RDS environments.
Install Remote Desktop Via Homebrew Download
RDS Server Acts as QuickBooks Server – in this configuration the RDS must support the QuickBooks Application, the QuickBooks Database Server and also host the QuickBooks Company file(s). QuickBooks should be installed using installation option 2 (I’ll be using QuickBooks on this computer AND I’ll also be storing our Company file here so it can be shared over our network.). In my opinion this is NOT the preferred configuration for RDS environments.
Install Remote Desktop Via Homebrew Free
Using RDS
Each user will have their own desktop, start menu, and QuickBooks Application, just like on an actual Client Workstation, but it is really running on the RDS Server. From their computer (either local or remote) Users begin and RDS Session by simply clicking on an RDS Desktop (as shown here) or RemoteApp icon. After logging in using their standard credentials, the User’s desktop will appear. From that point, everything works pretty much just as though they were running on their local computer.
Install Remote Desktop Via Homebrew App
In part 3 of this series we will examine other 'more exotic' networking options.
Note: This article is not intended to be a comprehensive guide on configuring or setting-up an RDS network or RDS server. Contact a qualified Information Technologist or Microsoft Network Engineer if you need assistance in the implementation of an RDS/Terminal Server computing environment.
Source: Thanks to Intuit for illustrations used in this article.