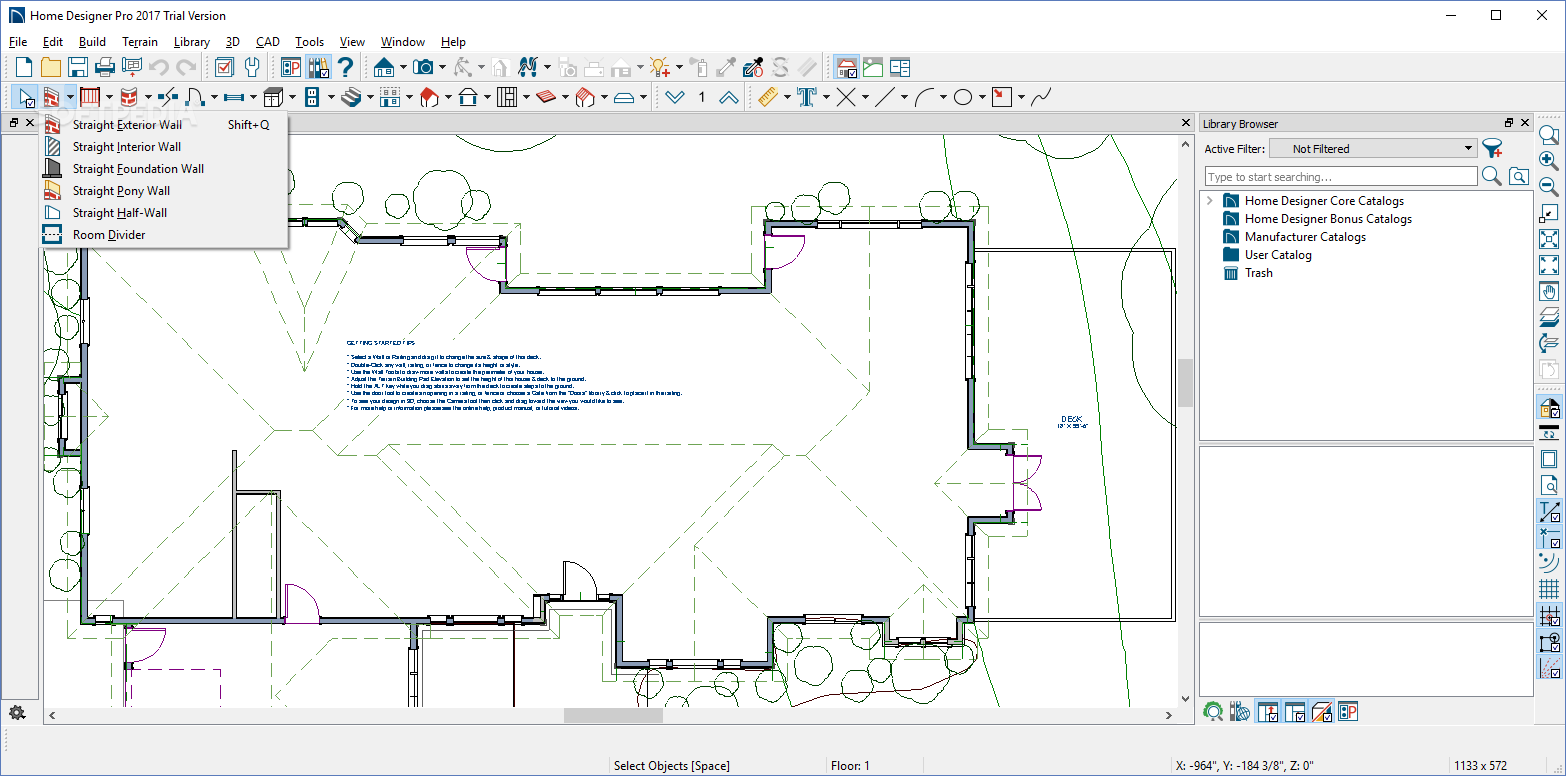
Home Designer Support: Contact Home Designer Support. Sales: 7:00 AM to 5:00 PM Pacific. Contact us via LiveChat! Home Designer 2022. Home Designer 2022 is now available! Whether you have a PC or Mac, a single license will run natively on either platform. Scroll down the page to learn more about the new features in Home Designer 2022.
Home Designer Pro 2020
QUESTION
I need to create a custom object, what tool should I use?
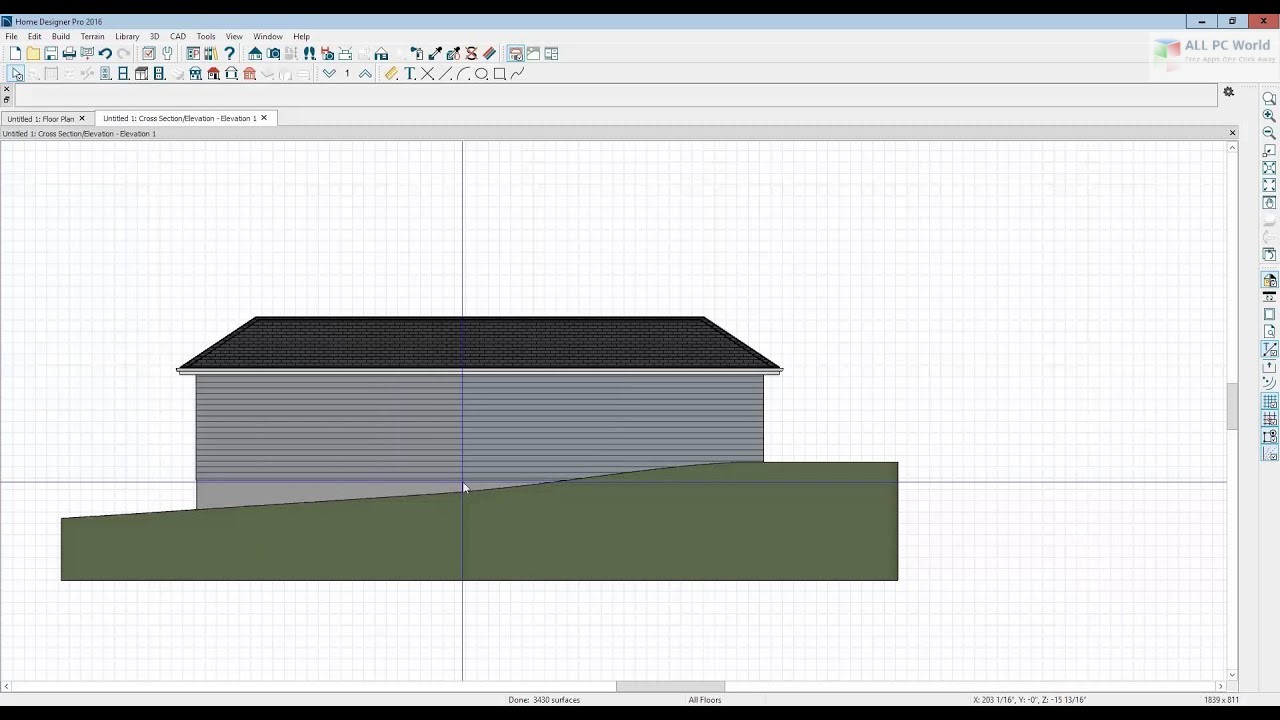
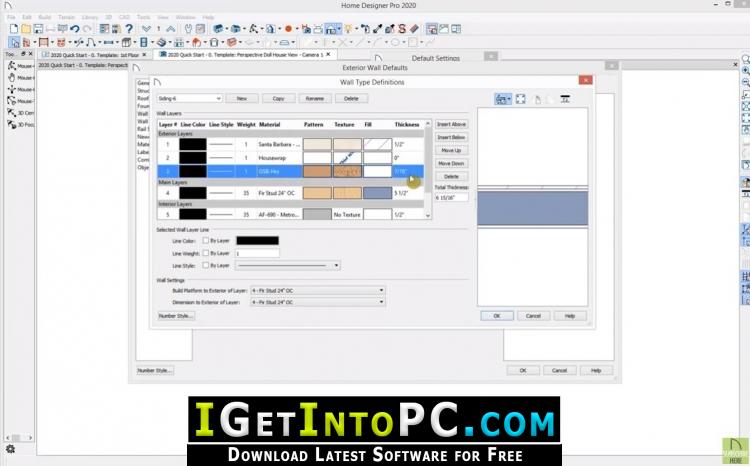
ANSWER
A Polyline Solid is a generic, 3D shape that has a specified thickness. They can be oriented either horizontally or vertically and are useful for creating custom details anywhere in your 3D model.
A horizontal polyline solid can be created in floor plan view, or any 3D view, by selecting the Polyline Solid tool and then clicking and dragging to draw a rectangle.A vertical polyline solid can be created in a cross section/elevation view in the same manner as in floor plan view. The polyline solid is placed in front of any objects visible in the view. If no objects are behind, the polyline solid is placed one foot in front of the camera.
Polyline solids can be edited the same way as other closed polyline-based objects.
In this article, a custom shaped mirror will be created.
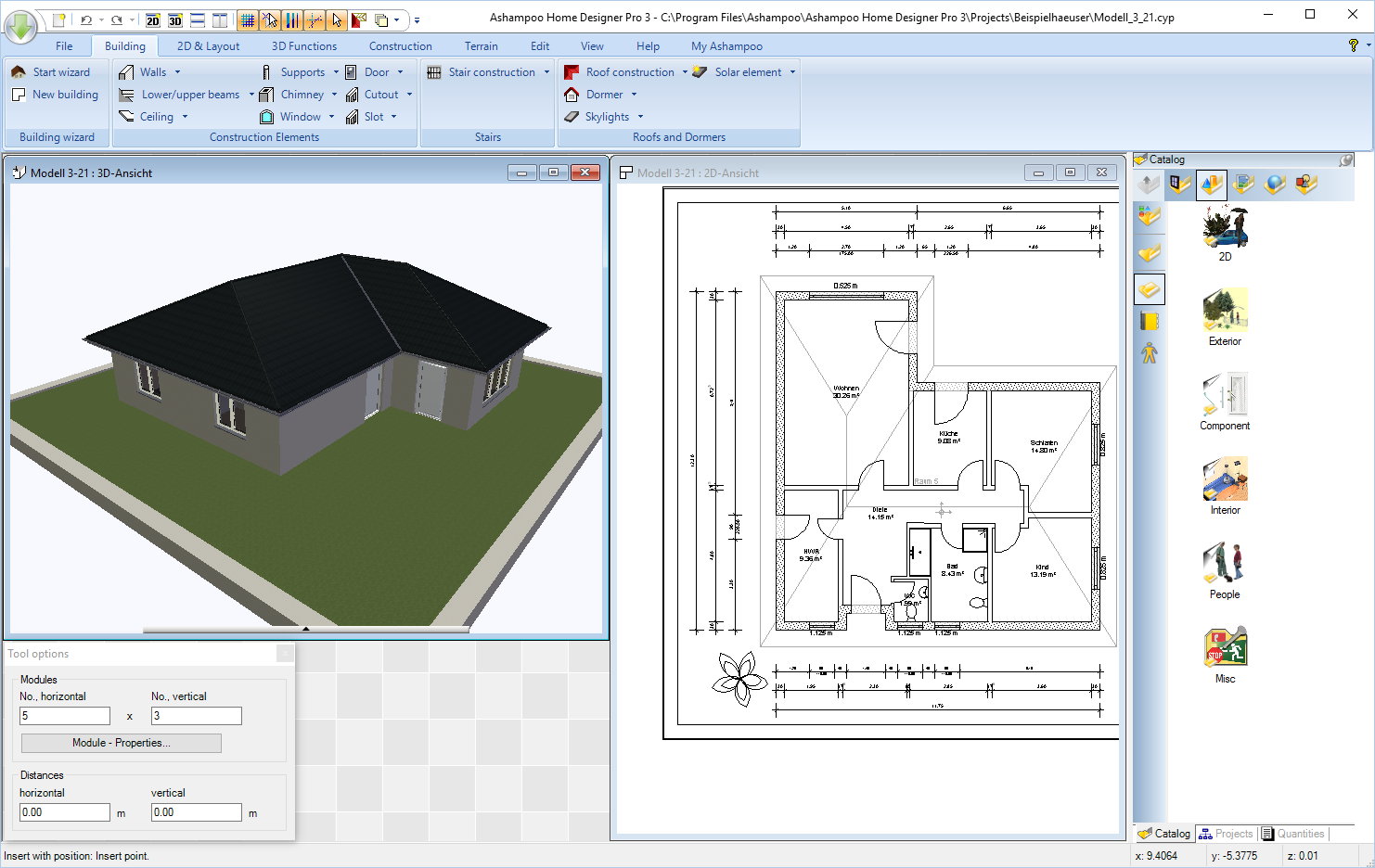
To create and edit the shape of a polyline solid
- From the menu, select 3D> Create Orthographic View> Cross Section/Elevation and create an elevation view.
In this example we are working in a new, blank plan. - From this new elevation view, select Build> Primitive> Polyline Solid , then click and drag to create a rectangular polyline solid.
- Click on one side of the rectangle to activate that side. Notice that the edit handle on that side is now larger than the other sides. The active side is the side that will move when modifying dimensions.
The active edit handle can be a different color than the rest. By default, the handle will be red, but it can be changed on the Colors panel that's located in the Preferences dialog.
- Use temporary or manual dimensions to resize the rectangle to a basic 24' by 24' square.
- Next, click CAD> Lines> Draw Line , then click and drag to draw four lines across the square 6' from the sides as shown:
- With the Select Objects tool active, select the polyline solid.
- On the Edit toolbar, click the Add Break tool and use the Intersections snap indicator to help place breaks points precisely where the lines intersect the polyline solid.
- Continue making break points at all intersections.Select the Sticky Mode secondary edit tool if you'd like to place multiple break points without having to re-select the Add Break tool each time.
- Using the Select Objects tool, select the top edge of the polyline solid and click the Change Line/Arc edit button, then use the small triangular edit handle on the edge of the arc to increase the arc's height until it is 6' tall.
- Continue using the Change Line/Arc edit button to convert the middle sections of each side to arcs of 6' in height.
Home Designer Professional
To create a hole in the polyline solid
- Select CAD> Circles> Circle from the menu, and using the CAD line intersections within the polyline solid, click and drag to draw a circle.
- Select the CAD circle and then click the Convert Polyline edit button.
- In the Convert Polyline dialog, select the Polyline Solid option and click OK.
- On the General panel of the Polyline Solid Specification dialog, check the Hole in Polyline Solid box and click OK.
A hole can also be created in a polyline solid that was placed horizontally (floor plan or 3D Camera view) by selecting the polyline solid, selecting the Create Hole edit tool, then clicking and dragging inside the solid.
Home Designer Pro 2020 Reference Manual
To edit the thickness and material
- Using the Select Objects tool, select the main polyline solid, then click the Open Object edit button.
- In the Polyline Solid Specification dialog that opens:
- On the General panel, set the thickness to 1/2'.
- On the Materials panel, select the Polyline Solid sub-component, click the Select Material button, then search for a Mirror material.
- Once the desired material is chosen, click OK and OK a second time to confirm the changes and close both dialogs.
- On the General panel, set the thickness to 1/2'.
Additional examples created using polyline solids

- Bookends
- Gingerbread fachwerk architecture
- An arched soldier course