I'm wondering why what causes docker to be stuck in starting state during computer boot up? I'm using Docker preview 0.0.0(1) for apple M1. Engine: 20.10.0 and this is happening to me and following the cleaning/purging step resolves my issue. The side effect is it is also removing existing images and some application takes time to build. Docker commit https-portal https-portal:2 docker run -p 8080:80 -td https-portal:2. But this method is not feasible when there are too many containers and you can’t handle the overhead of creating and terminating containers. Edit config file. Each Docker container has a set of config files associated with it. The Docker Engine can also be configured by modifying the Docker service with sc config. Using this method, Docker Engine flags are set directly on the Docker service. Run the following command in a command prompt (cmd.exe not PowerShell): cmd. Sc config docker binpath= ' 'C: Program Files docker dockerd.exe ' -run-service -H tcp://0.0.0.0:2375'.
Docker Raw File
1. Overview
- If you would like a different reference genome included in the Docker file for either the RAMPART or the Field Bioinformatics, please put a question up on our Community - we have a couple of channels on the Bioinformatics of SARS-Cov-2.
- I’m not going to go into running Docker containers here, because I wasn’t interested in getting it to run - I just wanted to pillage files from the image. From Docker image to Dockerfile. It is possible to derive a Dockerfile from a Docker Image using a publicly available image named, appropriately, dockerfile-from-image. This is an easy.
In this article, we'll focus on how to dockerize a Spring Boot Application to run it in an isolated environment, a.k.a. container.
Furthermore, we'll show how to create a composition of containers, which depend on each other and are linked against each other in a virtual private network. We'll also see how they can be managed together with single commands.
Let's start by creating a simple Spring Boot application, that we'll then run in a lightweight base image, running Alpine Linux.
2. Dockerize a Standalone Spring Boot Application
As an example of an application that we can dockerize, we will create a simple Spring Boot application docker-message-server that exposes one endpoint and returns a static message:
With a correctly configured Maven file, we can create an executable jar file:
And start up the Spring Boot application:
Now we have a working Spring Boot application that we can access at localhost:8888/messages.
To dockerize the application, we first create a file named Dockerfile with the following content:
This file contains the following information:
- FROM: As the base for our image we will take the Java-enabled Alpine Linux, created in the previous section.
- MAINTAINER: The maintainer of the image.
- COPY: We let Docker copy our jar file into the image.
- ENTRYPOINT: This will be the executable to start when the container is booting. We must define them as JSON-Array, because we will use an ENTRYPOINT in combination with a CMD for some application arguments.
To create an image from our Dockerfile, we have to run ‘docker build', like before:
Finally, we are able to run the container from our image:
This will start our application in Docker and we can access it from the host machine at localhost:8887/messages. Here, it's important to define the port mapping, which maps a port on the host (8887) to the port inside Docker (8888), which is the port we have defined in the properties of the Spring Boot application.
Note: Port 8887 might not be available on the machine where we launch the container. In this case, the mapping might not work and we need to choose a port that's still available.
If we run the container in detached mode, we can inspect its details, stop it and remove it with the following commands:
2.1. Changing the Base Image
We can easily change the base image in order to use a different Java version. For example, if we want to use the Corretto distribution from Amazon, we can simply change the Dockerfile:
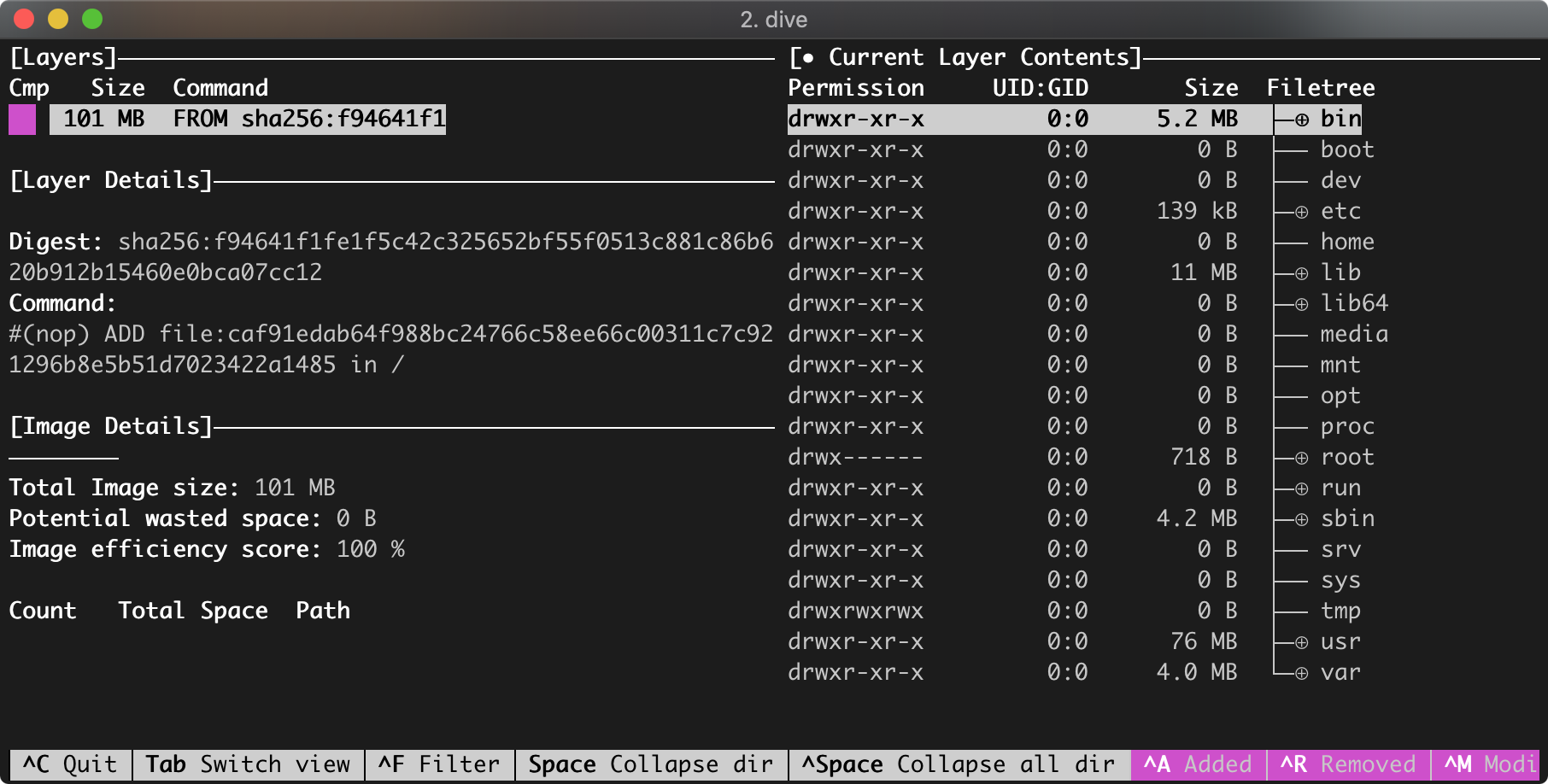
Furthermore, we can use a custom base image. We'll look at how to do that later in this article.
3. Dockerize Applications in a Composite
Docker commands and Dockerfiles are particularly suitable for creating individual containers. But if you want to operate on a network of isolated applications, the container management quickly becomes cluttered.
To solve that, Docker provides a tool named Docker Compose. This comes with its own build-file in YAML format and is better suited for managing multiple containers. For example, it is able to start or stop a composite of services in one command, or merges the logging output of multiple services together into one pseudo-tty.
3.1. The Second Spring Boot Application
Let's build an example of two applications running in different Docker containers. They will communicate with each other and be presented as a “single unit” to the host system. As a simple example, we'll create a second Spring Boot application docker-product-server:
We can build and start the application in the same way as our message-server.
3.2. The Docker Compose File
We can combine the configuration for both services in one file called docker-compose.yml:
- version: Specifies which format version should be used. This is a mandatory field. Here we use the newer version, whereas the legacy format is ‘1'.
- services: Each object in this key defines a service, a.k.a container. This section is mandatory.
- build: If given, docker-compose is able to build an image from a Dockerfile
- context: If given, it specifies the build-directory, where the Dockerfile is looked-up.
- dockerfile: If given, it sets an alternate name for a Dockerfile.
- image: Tells Docker which name it should give to the image when build-features are used. Otherwise, it is searching for this image in the library or remote-registry.
- networks: This is the identifier of the named networks to use. A given name-value must be listed in the networks section.
- build: If given, docker-compose is able to build an image from a Dockerfile
- networks: In this section, we're specifying the networks available to our services. In this example, we let docker-compose create a named network of type ‘bridge' for us. If the option external is set to true, it will use an existing one with the given name.
Before we continue, we will check our build-file for syntax-errors:
Finally, we can build our images, create the defined containers, and start it in one command:
This will start up the message-server and product-server in one go.
To stop the containers, remove them from Docker and remove the connected networks from it, we can use the opposite command:
For a more detailed introduction to docker-compose you can read our article Introduction to Docker Compose.
3.3. Scaling Services
A nice feature of docker-compose is the ability to scale services. For example, we can tell Docker to run three containers for the message-server and two containers for the product-server.
But for this to work properly, we have to remove the container_name from our docker-compose.yml, for letting Docker choose one, and we have to change the exposed port configuration, to avoid clashes.
For the ports, we can tell Docker to map a range of ports on the host to one specific port inside Docker:
After that, we are able to scale our services like so (note that we are using a modified yml-file):
Docker Raw Format Software
This command will spin up a single message-server and a single product-server.
To scale our services, we can run the following command:
This command will launch two additional message servers and one additional product server. The running containers won't be stopped.
4. Custom Base Image
The base image (openjdk:8-jdk-alpine) we have used so far contained a distribution of the Alpine operating system with a JDK 8 already installed. Alternatively, we can build our own base image (based on either Alpine or any other operating system).
To do so, we can use a Dockerfile, with Alpine as a base image, and install the JDK of our choice:
- FROM: The keyword FROM, tells Docker to use a given image with its tag as build-base. If this image is not in the local library, an online-search on DockerHub, or on any other configured remote-registry, is performed
- MAINTAINER: A MAINTAINER is usually an email address, identifying the author of an image
- RUN: With the RUN command, we're executing a shell command-line within the target system. Here we utilizing Alpine Linux's package manager apk to install the Java 8 OpenJDK
To finally build the image and store it in the local library, we have to run:
NOTICE: The –tag option will give the image its name and –rm=true will remove intermediate images after it has been built successfully. The last character in this shell command is a dot, acting as a build-directory argument.
We can now use the created image instead of openjdk:8-jdk-alpine.
Docker Raw Format Example
5. Buildpacks Support in Spring Boot 2.3
Spring Boot 2.3 added support for buildpacks. Put simply, instead of creating our own Dockerfile and building it using something like docker build, all we have to is to issue the following command:

Or in Gradle:
For this to work, we need to have Docker installed and running.
The main motivation behind buildpacks is to create the same deployment experience that some well-known cloud services such as Heroku or Cloud Foundry are providing for a while. We just run the build-image goal and the platform itself takes care of building and deploying the artifact.
Moreover, it can help us to change the way we're building Docker images more effectively. Instead of applying the same change to lots of Dockerfiles in different projects, all we have to do is to change or tune the buildpacks image builder.
In addition to ease of use and better overall developer experience, it can be more efficient, too. For instance, the buildpacks approach will create a layered Docker image and uses the exploded version of the Jar file.
Let's look at what happens after we run the above command.
When we list the available docker images:
We see a line for the image we just created:
Here, the image name and version match the name and version we have defined in the Maven or Gradle configuration file. The hash code is the short version of the image's hash.
To start our container, we can simply run:
As with our built image, we need to map the port to make our Spring Boot application to be accessible from outside Docker.
6. Conclusion
As we've seen, we are now able to build custom Docker images, running a Spring Boot Application as a Docker container, and creating containers with docker-compose.
For further reading about the build-files, we refer to the official Dockerfile reference and the docker-compose.yml reference.
As usual, the source codes for this tutorial can be found on Github.