NOTE: This article is for older versions of Photoshop (prior to CS6/CC), but the fundamentals still apply.
Purpose: how to use the clone stamp tool
The Clone Stamp Tool and the Healing Brush Tool are used for retouching. These tools take a sample of a portion of your image (the “source”) and “clone” or retouch that sample on another portion of your image (the “destination”). It is useful for removing an unwanted portion of or a defect in your image. This column will focus on the Clone Stamp, and I’ll cover the Healing Brush in the next column.
Where to find:
Jun 01, 2014 Adjusting Clone Stamp Selections. After using the Clone Stamp Tool to cover the lapel microphone there are still some Adjustments that need to be made. It is best to use the Clone Stamp tool on New Layers so you can Transform the selection afterwards. To do this hit CMD+T then right click on the layer.
You can find the Clone Stamp Tool in the Tools Palette, or by pressing its Speed Key “S”.
Clone Stamp Tool L. This tool is used to copy regions of pixels from one location to another. The source and destination can be on the same layer or different layers within the same image. To use the Clone Stamp, first set the source point where the pixels will be copied from. Adjusting Clone Stamp Selections. After using the Clone Stamp Tool to cover the lapel microphone there are still some Adjustments that need to be made. It is best to use the Clone Stamp tool on New Layers so you can Transform the selection afterwards. To do this hit CMD+T then right click on the layer. The clone stamp is an indispensable tool for retouching and repairing images. Though the name may give the impression of a complex tool only fit for advanced users, the clone stamp is surprisingly easy to work with, once you get the hang of it. Dec 02, 2020 The Clone Stamp tool paints with pixels copied from one part of an image over another part. As a result, the retouched area blends seamlessly with the rest of the image. Other Photoshop tools, including the Pattern Stamp, Healing Brush, and Patch tool all derive from the Clone Stamp, so if you know how to use one of them, you can use them all.
Which to Use:
The Clone Stamp Tool takes an exact copy of your source area and pastes it unaltered to your destination area. It is great if you are attempting to reproduce a pattern, such as vegetation, a straight line, texture in a building, and so on. More below in how to use the clone stamp tool.
he Healing Brush Tool, however, takes into account the color, texture, shading, transparency and lighting of your destination area, and attempts to blend in your source area. It is designed for removing blemishes in skin, dust in sky, and other areas where you are trying to blend imperfections out of your image. More details in my next column …
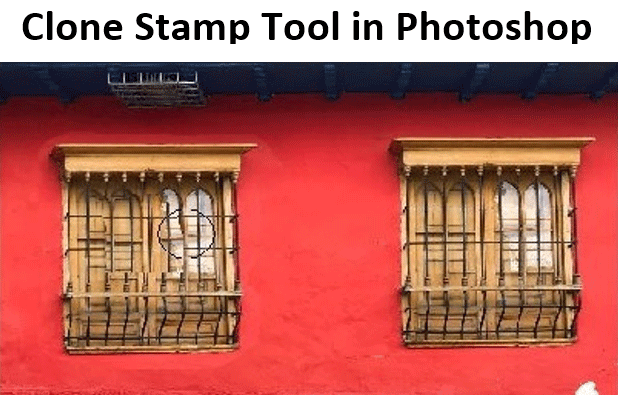
Work on a Background Copy
I would recommend that you work on a Background Copy of your image when retouching with these tools. There are two reasons for this:

1. You can turn the visibility of the layer on and off by clicking on the eye. This will help you see the results of your retouching.
2. If you make a mistake, simply drag the Background Copy to the Trash Icon.
To create a Background Copy, simply drag the Background Layer to the “New Layer” button.
How To Use The Clone Stamp Tool
What’s in the Options Bar?
Stamp Options: When you click on the Stamp Options drop-down menu triangle, the dialog box opens up. In addition, you can access this same dialog box by right-mouse- clicking in your image when the Clone Stamp Tool is selected.
1. Diameter: This defines the size of your Clone Stamp brush in pixels.
2. Palette Options: Click on the Triangle, and, among other options, you can choose the way the dialog box displays the brush presets provided by Photoshop.
3. Thumbnails: These are visual representations of the presets, plus any custom brushes that you may create.
4. Hardness: Here you can control the amount of anti-aliasing or softness applied to the edge of your Clone Stamp brush.
Opacity
This works exactly the same way as other Opacity controls that we have discussed in previous chapters of how to use the clone stamp tool .
Aligned
Select “Aligned” and the sample point will move as you move the mouse. De-selecting “Aligned” will keep your sample point stationary as you move the mouse. Most of the time, it is best to select “Aligned”. It will tend to keep your cloned area looking random and natural.
Sample Area
Here you can choose which layer to sample from: “Current Layer”, “Current & Below”, and “All Layers”. It is best to just leave this at “Current Layer”, which is the default.
How it Works
1. Choose the Clone Stamp Tool from the Tools Palette, or by using the Speed Key “S”.
2. Choose your desired options in the Option Bar.
3. Choose your source or Sample Point, hold down the “Option” (Mac) or “Alt” (Windows) key, and click your mouse once. This sets your sample point.
4. Let up off of the “Option” (Mac) or “Alt” (Windows) key as well as your mouse button.
5. Select your destination area, and click with your left mouse button. Repeat these steps until the process is complete.
EXAMPLE:
In Image A, there is some undesirable white debris in the foreground of the sand.
Clone Stamp Tool After Effects
In Image B, the Sample Point is selected to the right of the debris, and the “crosshair” icon shows the sample point.
In Image C, the destination area is selected (the circle), while the “plus-shaped” icon shows the original sample point.
After a few clicks, the results are shown in Image D.
Clone Stamp Preview (CS4 and CS5 only)
This is such a time-saver! Now you can preview your source or sample area over the destination area BEFORE you commit to it!
After choosing your source or sample area, and before you click your left mouse button at the destination area, you will see a preview of your clone in the circle. This works great for aligning objects that were hit and miss in the past, such as straight edges, critical areas, and so on.
Some Pointers for Fine-Tuning
Clone Stamp Tool Definition
I would suggest that you keep your brush hardness low, between 0% to 25% to start, to avoid harsh and unnatural edges.
Clone Stamp Tool After Effects

You will find that by changing your sample point every few clicks and being “random” that your final results will be more natural looking.
Until the next time, have fun and stay well!
Clone Stamp Tool Not Working
by John Watts, Watts Digital Imaging
All text & photos / screen shots: © 2011 John Watts, Watts Digital Imaging. All rights reserved.