In Outlook 2007 and older, go to Tools, Options, Other tab, Advanced options and change the startup in this folder setting. Click Browse and select any folder from the folder list. See Using Command Line Switches to Startup in a Folder below if your version of Outlook does not allow you to pick from any folder your profile. In Outlook: Right-click Inbox in the left pane and select New Folder. Type a name, and press Enter. On Outlook.com: Select New Folder at the bottom of your folder list in the left pane, type a name, and press Enter. To make categories in Outlook, Home Categorize All Categories; online, select a message, then Categorize Manage categories. Change the startup folder You can configure the startup folder by going to; File- Options- Advanced- Start Outlook in this folder You can even select your favorite Search Folder such as the Today’s Unread Mail Search Folder.
Topics Map > Migration > End User
Topics Map > Migration > Support Staff
Topics Map > Features and Functionality > Client Capabilities > Desktop
This document will guide you through the steps needed to reconnect your local .pst file to your UW-Madison Office 365 Outlook profile.
Note: For details on .pst/.ost files, review Office 365 (Outlook for Windows/MacOS) - Data files documentation.
Important: By February 28, 2017, Office 2013 version Office 365 ProPlus is no longer available for installation with an Office 365 subscription. Microsoft will no longer push any updates to Office 2013 suite of applications - complete details.
How to identify the name and location of your personal folders file

Microsoft Outlook for Windows

- Start Outlook.
- Click the File tab in the Ribbon, and then click the Info tab on the menu.
- Click the Account Settings tab.
- Click Account Settings again.
- Click Data Files.
Checking the default locations in addition to verifying the existing location is always recommended as there might be some disconnected pst-files which you might have forgotten about but still like to keep anyway. The default locations to check are:
C:Users%username%AppDataLocalMicrosoftOutlookC:Users%username%DocumentsOutlook Files
You may have more than one .pst file you are using. Note the path and file name of each of these files. The name of any .pst file (other than the default - Outlook.pst) will be the same name within your folder structure.
- Click Close, click OK, and then click Exit and Log Off on the File menu to quit Outlook.
How to backup/copy your personal folders file (.pst)
Caution - the Office 365 support team does not recommend storing data locally for the following reasons:
- Security - if someone gets access to your computer, they can easily extract the data from the local data file.
- Loss of data - if the data is not backed up, it cannot be recovered.
- Deleted data - if deleted, Microsoft's recovery tool cannot be used to restore the data.
If you found a local pst file, use the instructions below to backup/copy. If you do not have one and want to create one, follow these instructions: create an Outlook data file. After you have created a local pst folder, you will need to manually move/copy items into it. If you use the move command, it will remove the item from within your Office 365 account and place it within your local folder. This means it will no longer be visible in Outlook on the web and can only be accessed from the computer where you have this local file configured.
- On the Start menu, point to Programs, and then click Windows Explorer.
- Browse through the files to the location of your .pst file (from above).
- Copy your .pst file to the location that you want.
How to point Outlook to your new personal folders file
Important: If you have reconfigured Outlook with a new proflle, use the steps below to connect your pst file to this profile.

Microsoft Outlook for Windows
- Click the File tab.
- Click Open and Export
- Click Open Outlook Data File.
- Search and find the .pst file you want to connect, and then click OK.
- On the File menu, click Exit.
- Restart Outlook.
See Also:
Change The Startup Folder In Outlook 365
Topics Map > Windows
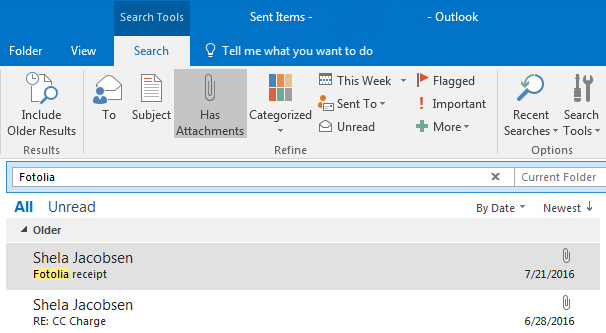 Topics Map > Office 365 > Outlook
Topics Map > Office 365 > OutlookA rule is an action that Microsoft Outlook 2016, 2013, 2010 runs automatically on incoming or outgoing messages, based on conditions that you have specified.
- Create a rule
How rules help you manage email messages
Rules help reduce manually filing or taking the same action when a similar message arrives. Unlike Quick Steps, rules typically are always on and run automatically. For example, when a message is received from a specified person, it's automatically moved to the folder that you designate.
The Rules Wizard helps you design rules to manage messages. Rules fall into one of two categories --- organization and notification.
The Rules Wizard includes templates for the most frequently used rules, which include the following:
- Stay Organized These rules help you file and follow up on messages. For example, you can create a rule for messages from a specific sender, such as Anne Weiler, with the word 'sales' in the Subject line, to be flagged for follow-up, categorized as Sales, and moved to a folder named Anne's Sales.
- Stay Up to Date These rules notify you in some way when you receive a particular message. For example, you can create a rule that automatically sends a message to a mobile device when you receive a message from a family member.
- Start from a blank rule These are rules that you create without the aid of a rule template and that you can completely customize.
Create a rule
Outlook includes rule templates for common scenarios. Use these rule templates, or create design your own custom rules.
Use Outlook rule templates
- Click the File tab.
- Click Rules and Alerts.
- In the Rules and Alerts dialog box, on the E-mail Rules tab, click New Rule.
- Under Step 1: Select a template, select the template that you want from the Stay Organized or Stay Up to Date collection of templates.
- Under Step 2: Edit the rule description, click an underlined value. For example, if you click the people or public group link, the Address Book opens.
- Click Next.
- Under Step 1: Select condition(s), select the conditions that you want the messages to meet for the rule to apply.
- Under Step 2: Edit the rule description, click an underlined value for any condition that you added, and then specify the value.
- Click Next.
- Under Step 1: Select action(s), select the action that you want the rule to take when the specified conditions are met.
- Under Step 2: Edit the rule description, click an underlined value for any action that you added, and then specify the value.
- Click Next.
- Under Step 1: Select exception(s), select any exceptions to the rule, and then click Next.
- Under Step 2: Edit the rule description, click an underlined value for any exception that you added, and then specify the value.
- Click Next.
- Under Step 1: Specify a name for this rule, enter a name.
- Under Step 2: Setup rule options, select the check boxes for the options that you want.
- If you want to run this rule on messages that already are in the Inbox, select the Run this rule now on messages already in 'Inbox' check box.
- By default, the new rule is turned on. To turn off the rule, clear the Turn on this rule check box.
- To apply this rule to all email accounts set up in Outlook, select the Create this rule on all accounts check box.
- Click Finish.
Design a custom rule
- Click the File tab.
- Click Rules and Alerts.
- In the Rules and Alerts dialog box, on the E-mail Rules tab, click New Rule.
- Under Start from a blank rule, click either Check messages when they arrive or Check messages after sending.
- Click Next.
- Under Step 1: Select condition(s), select the conditions that you want the messages to meet for the rule to apply.
- Under Step 2: Edit the rule description, click an underlined value for any condition that you added, and then specify the value.
- Click Next.
- Under Step 1: Select action(s), select the action that you want the rule to take when the specified conditions are met.
- Under Step 2: Edit the rule description, click an underlined value for any action that you added, and then specify the value.
- Click Next.
- Under Step 1: Select exception(s), select any exceptions to the rule, and then click Next.
- Under Step 2: Edit the rule description, click an underlined value for any exception that you added, and then specify the value.
- Click Next.
- Under Step 1: Specify a name for this rule, enter a name.
- Under Step 2: Setup rule options, select the check boxes for the options that you want.
- If you want to run this rule on messages that already are in the Inbox, select the Run this rule now on messages already in 'Inbox' check box.
- By default, the new rule is turned on. To turn off the rule, clear the Turn on this rule check box.
- To apply this rule to all email accounts set up in Outlook, select the Create this rule on all accounts check box.
- Click Finish.
Create a rule based on senders or recipients of a message
A rule can be quickly created from any message. The advantage of this method is that rules are suggested based on the message sender or recipients. For example, when you start with a message, one rule that is suggested moves all messages from that sender to a folder that you choose.

- Click the message for which you want to create a rule, and then on the Home tab, in the Move group, click Rules.
Suggested rules appear based on the message sender and recipients.
- Do one of the following:
- Click one of the suggested rules, click a destination folder, and then click OK.
- For more rules options that are based on the sender, recipients, or subject of the message, click Create Rule.
- Or select Manage Rules & Alerts to be brought to more options.
If you chose Create Rule in step 2, the Create Rule dialog box appears. Continue with the following steps.
- Under When I get e-mail with all of the selected conditions, select the check boxes for the conditions that you want.
- Under Do the following, select the check boxes for the action that you want the rule to take when the specified conditions are met.
- Select the Move the item to folder check box.
- Click an existing folder or click New to create a folder to store the messages.
To add more conditions, actions, or exceptions to the rule, click Advanced Options, and then follow the rest of the instructions in the Rules Wizard. This is the same wizard that appears when you click Manage Rules & Alerts in the Backstage view (by clicking the File tab). See Design a custom rule for more information.
- Click OK.
Run rules manually
If you want to manually run one or more rules, do the following:
- Click the File tab.
- Click Rules and Alerts.
- Click Run Rules Now.
- In the Run Rules Now dialog box, under Select rules to run, select the check box next to each rule that you want to run.
- In the Run in Folder box, if you want to select a different folder, click Browse, click the folder, and then click OK.
Select the Include subfolders check box to include all folders under the folder that was specified in step 5.
- In the Apply rules to list, the default is all messages. You can change this to read or unread messages.
- Click Run Now.
Server-based rules versus client-only rules
There are two types of rules in Outlook --- server-based and client-only.
- Server-based rules When you are using an Office 365 account, some rules are server-based rules. These rules run on your mailbox on the Exchange mail server, even when Outlook isn't running. Server-based rules must apply to messages when they are first delivered to your Inbox, and the rules must be able to run until they are completed on the server. For example, a rule that specifies that a message be printed can't run until it is completed on the server. If a rule can't be applied on the server, it is applied when you start Outlook and then becomes a client-only rule.
- Client-only rules A rule that can't be applied on the server has the words 'client-only' or 'On this machine only' added to the end of the rule's name. Client-only rules are applied after all other rules. If your list of rules contains rules that can be run on the server as well as those that can't, the server-based rules are applied first, followed by the client-only rules. Client-only rules are rules that run only on your computer. These are rules that run in Outlook instead of on the Exchange server. Client-only rules can only run when Outlook is running.
If your list of rules contains both kinds of rules, the server-based rules are applied first, followed by the client-only rules.
How/Why rules become server or client side rules
Whether or not a rule will be a server-side or client-side rule depends on the actions, conditions, and exceptions that are selected in the message.
When the rule contains an action or condition/exception that can only be performed by Outlook, then the rule turns into a client-side rule. If this action/condition/exception is also dependent on a specific configuration of Outlook then the rule will get the 'on this machine only' condition as well.
See complete details on server-side vs client-only rules.
Important: If you always want to create a server-side rule, then use Outlook on the web.
Applying rules to other Outlook items
Delivery receipts, voting responses, and Automatic Replies
When rules are applied, delivery receipts, read receipts, voting responses, and Automatic Replies (Out of Office notifications) are processed as if they are messages. For example, a rule that moves items (item: An item is a basic element that holds information in Outlook (similar to a file in other programs). Items include e-mail messages, appointments, contacts, tasks, journal entries, notes, posted items, and documents.) with the word 'meeting' in the subject to a specific folder, also moves all delivery receipts, voting responses, or an Automatic Reply that contains the word 'meeting' in the subject.
Change The Startup Folder In Outlook 365 Free
Note When a rule moves voting responses from the Inbox to another folder, vote tracking is affected. When a sent message that included a voting button is opened, the tracking information won't include a tally of responses that a rule moved. Manually moving or deleting a response doesn't affect the tracking.
Meeting requests, task requests, and documents
When applying rules, meeting requests, task requests, and documents are considered messages. For example, a rule that moves items (item: An item is a basic element that holds information in Outlook (similar to a file in other programs). Items include e-mail messages, appointments, contacts, tasks, journal entries, notes, posted items, and documents.) with the word 'meeting' in the Subject box to a specific folder also moves any task request or meeting request that meets that condition. However, be aware the following limitations when you create rules that affect these kinds of items:
- An item moved to a folder other than a mail folder might not work as expected after it is moved. For example, if a message is moved to the Calendar folder, a new appointment isn't created.
- If a meeting or task response is moved to the Deleted Items folder by using a rule, the response isn't tracked by the original item.
- If a meeting request is automatically moved to the Deleted Items folder, the meeting isn't added to the Calendar.
- Rules that affect messages that you send aren't applied to task requests and meeting requests.
Contact Groups
A rule that includes a Contact Group can behave differently depending on how the rule is created.
Change The Startup Folder In Outlook 365 Email
- Move messages sent to a public group to a folder This rule is available only if you are using an Exchange Server account. Only messages that are sent to the Contact Group are moved to the specified folder. Messages from people who are members of the Contact Group aren't moved to the specified folder.
Change The Startup Folder In Outlook 365 Online
If you have any questions, come by the Help Desk at Hardman & Jacobs Undergraduate Learning Center Room 105, call 646-1840, or email us at help@nmsu.edu.